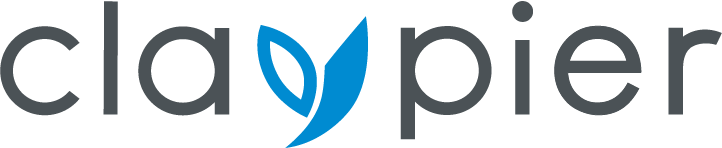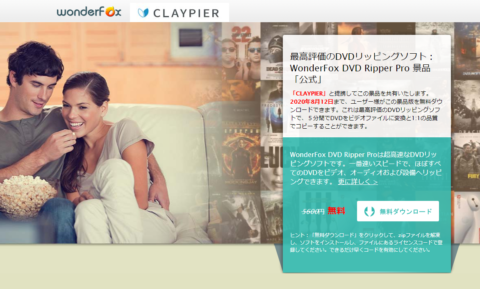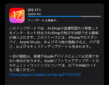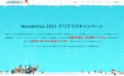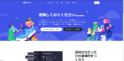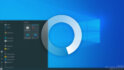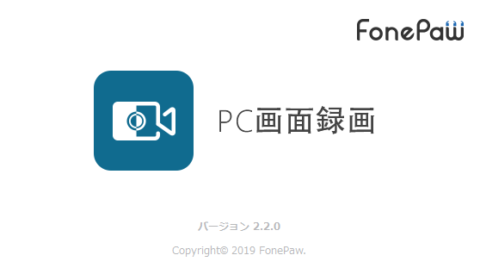
Webカメラ録画、マイク録音も可能な多機能画面キャプチャーソフト「FonePaw PC画面録画」を使ってみた
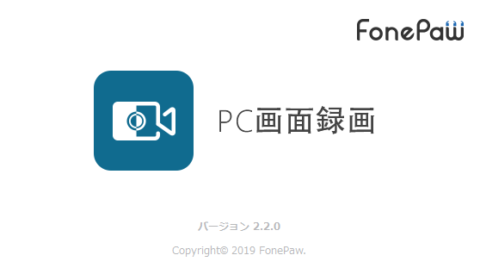
会議やYouTubeの動画用などに、「パソコンの画面を録画したい!」ということって結構あると思います。
Bandicamや、OS標準のものなど、色々なキャプチャーソフトがありますが、今回は「FonePaw PC画面録画」を実際に使ってみて使用感を確かめてみました。
Windows/Mac 両対応で、Webカメラの同時録画に対応し、スクリーンキャプチャー・オーディオレコーダー機能も付いているため、録画系のことをこれ1つでまとめて管理できる点が最大の魅力です。
アプリのダウンロード先
ダウンロードは公式サイト、または下記ボタンから可能です。
インストール方法は、公式インストールガイドをご覧ください。
※体験版には3分間の制限等がありますが、購入後は無制限となります。
実際に使ってみた
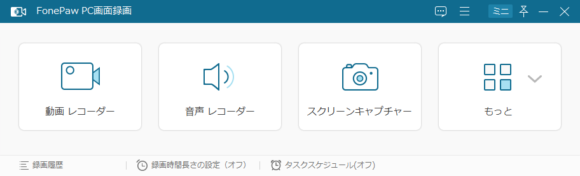
メイン画面を開くと、ショートカットのボタンが配置されており、この画面から画面の録画・マイクの録音・スクリーンキャプチャーなどが行えます。
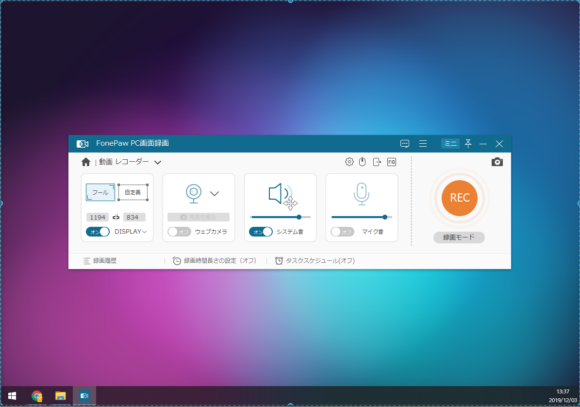
「動画レコーダー」を押すと、録画メニューが開きます。
録画に関する設定を一元管理することが出来、Webカメラやマイク音などのボリューム調整もここから行えます。
シンプルなUIになっているので、初めての方でも操作に迷うことは無いと思います。
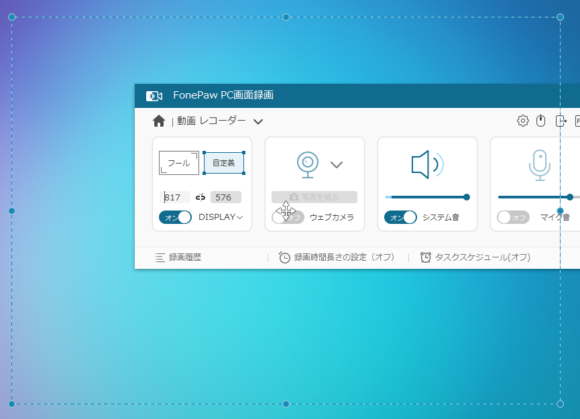
録画範囲は自由に設定することが可能で、ウィンドウを指定する事も出来ます。また、フルスクリーンでの録画も可能です。
「REC」ボタンを押せば、カウントダウンが始まり録画が開始されます。
(カウントダウンの有無は設定で変更可能)
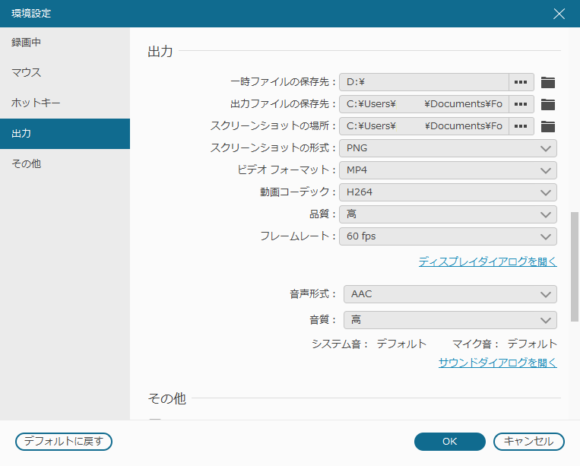
設定画面では、保存先・録画ファイル形式・fps・画質などを設定することが出来ます。
録画形式はmp4・avi・gifなどの様々な形式を利用でき、画質は最低~無圧縮の保存に対応しています。
主要なファイル形式を選択することが出来るので、AviUtlなどの主要な動画編集ソフトでもそのまま読み込むことが出来ます。(※対応形式の場合)
PCによっては一部の動画形式が選択できないことがあるので、購入前に使いたい動画形式で保存できるかどうか、体験版を使用して確認する事をおススメします。
動作が軽くて使いやすい
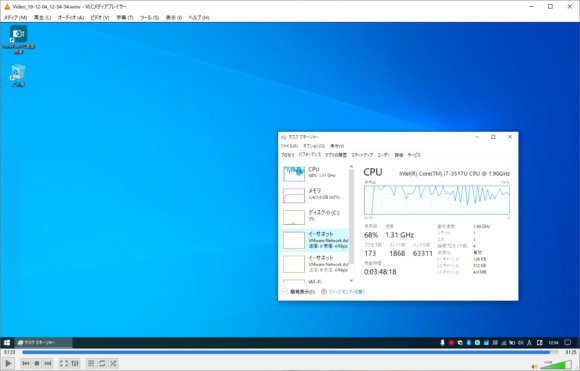
こちらのページによれば「動作が軽い」ということなので、試しに数年前のノートPCにインストールして録画してみたところ、さすがに少しは重くなるものの会議用の動画程度なら問題なく収録することが出来ました。
最近のCPUを搭載したPCなら、Surfaceなどのタブレットでも収録出来ると思います。
その他には、動画開始までのカウントダウン、マウスカーソルの録画の有無なども設定可能です。

マウスカーソルをこのように目立たせることも可能で、プレゼン用の動画撮影などにも利用しやすくなっています。
Webカメラの同時録画も可能
FonePaw PC画面録画は、Webカメラの録画にも対応しているため、会議の録画やゲームプレイ中の様子を録画することも可能です。
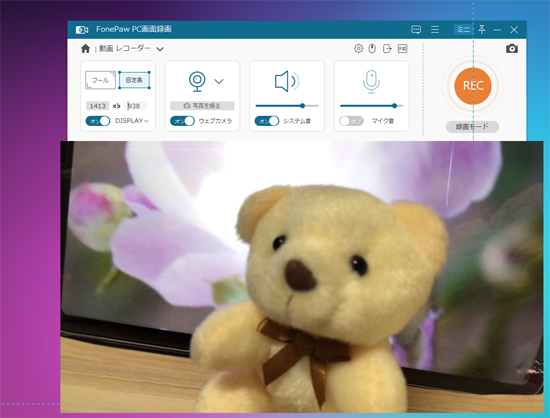
Webカメラが接続されている場合には、Webカメラの項目をオンにすることで、画面上にWebカメラの映像がポップアップ表示されます。
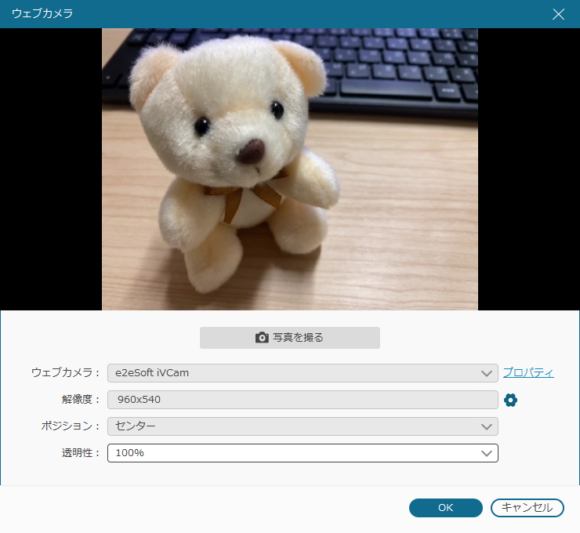
Webカメラの画面は、自由にリサイズすることが出来るため、好きなサイズで録画することが可能です。
また、Webカメラの画面は録画中でも動かすことが出来ます。
ゲーム実況にもおすすめ
動画は保存したものをそのままアップロードしています。
Webカメラの同時録画が可能なため、ゲーム実況によくあるプレイ中の様子を同時に録画することが出来ます。
Webカメラの映像は常に最前面に表示されるので、ゲーム画面の上に表示しておけば、ゲーム実況動画を簡単に作成することができます。
録画後のトリミングも可能
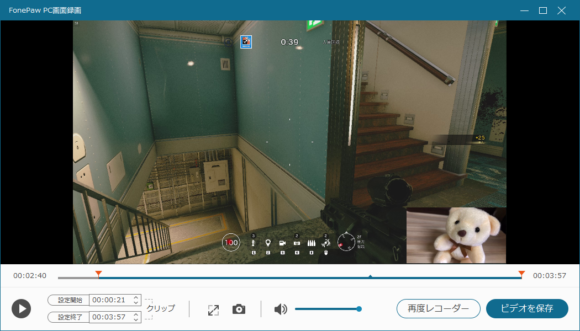
録画したファイルは、保存する前にトリミングしてから保存することが可能です。(有料版の場合)
録画開始直後などのいらない部分を保存前に切り取ることが出来るので、後々の編集作業時間を楽にすることが出来ます。
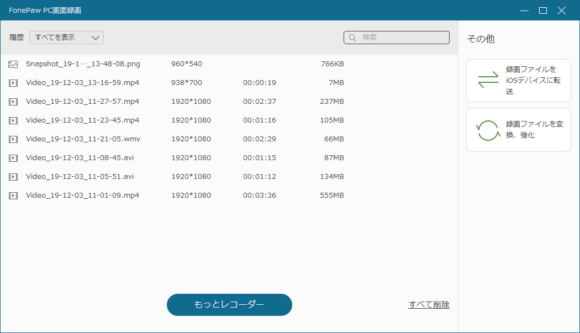
今まで録画したファイルは、「録画履歴」からチェックすることが出来ます。
動画サイズや時間なども確認でき、録画し終わったファイルをサッと確認したいときに便利です。
いつも使っている動画プレーヤーでそのまま再生できる点も魅力的。
マイクレコーダーを使ってみた
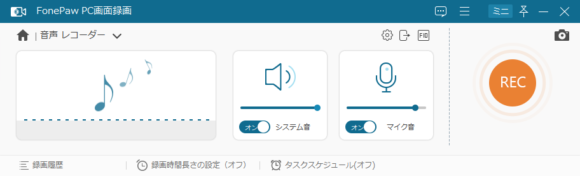
マイクレコーダー機能では、マイク音の他にシステム音も同時に録音することが出来ます。
他のアプリだとマイク音声のみの場合も多いので、この機能は嬉しいところ。

会議中の録音や、動画用に音声だけを収録するといった使い方が出来ますね。
音声の保存形式も設定画面から行うことが出来ます。
aac、mp3、wmaなどの主要な拡張子に対応しているので、別のソフトで読み込むときに変換するといった手間がかからないのもポイント。
スクリーンショットを撮ってみた
スクリーンショット撮影機能を使って、画面のスクリーンショットを撮る事も出来ます。
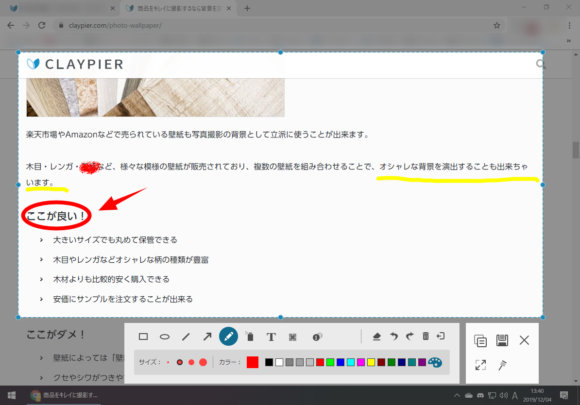
ただ撮影するだけではなく、キャプチャーした範囲に自由に文字を入れたりイラストを描くことも可能です。
編集機能も充実しており、一通りの加工ならこのソフトで済んでしまうので、ペイントやパワーポイントで編集する手間が省けておすすめです。
プレゼン資料をサクサク作りたい場合に重宝しますね。
画面キャプチャーソフトを1本化するならこれ!
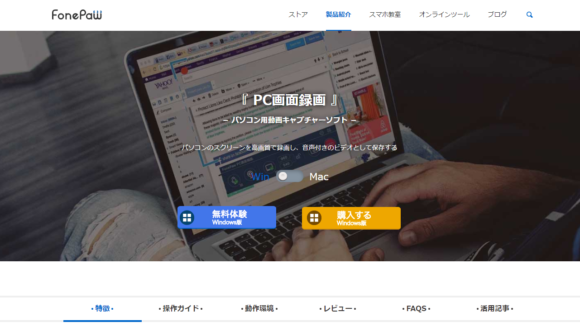
比較的古いPCでも軽い動作で録画でき、UIもシンプルで見やすく、多機能といった印象を受けました。
シェアウェアですが、買い切りのライセンスを購入すれば録画系はこのソフトに1本化出来るので管理が楽になると思います。
フリーのキャプチャーソフトでは、独自のコーデックが使用されていて変換が必要なものがあったり、動作が安定しないといったことがあるため、面倒な手間を省いて時間を節約できるなら、有料のアプリを購入するのもありだと思います。
製品ページ: https://www.fonepaw.jp/screen-recorder/
関連記事: https://www.fonepaw.jp/tutorials/fast-screen-recorder.html