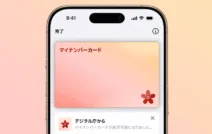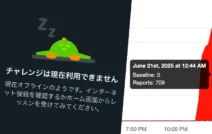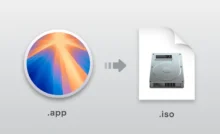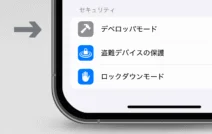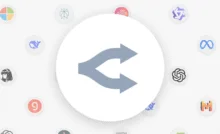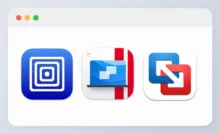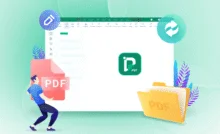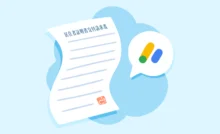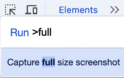テレワークやリモート授業などで、いままで以上にパソコンを使う機会が増す中、データ管理などの重要性も見直され始めてきています。
大切なデータを失わないために、定期的なバックアップは欠かせない作業です。
この記事では、大切なデータを安全にバックアップする方法を解説します。
目次
その日は突然やってくる!?

ノートパソコンを使っている場合、誤って床に落としてしまったり、飲み物をこぼしてしまった、など常に故障のリスクと隣り合わせです。
扱いに気を付けていても、壊れる時は一瞬で、場合によっては中身のデータが取り戻せなくなってしまいます。
丈夫と謳われている某ビジネス用ノートパソコンでも、1m程の高さから軽く落とすだけで壊れてしまったケースもあります。
また、ファイルを誤って消してしまった・無くしてしまったなどの操作ミスによって、データを失うケースも多いでしょう。
トラブルを完全に無くすことは不可能なので、事前の対策が必要不可欠となります。
トラブル後のデータ復旧はほぼ不可能!

実は、失ったデータを復旧するのはとても大変なんです。
専門のデータ復旧サービスなどもありますが、復旧できたとしても、復旧料金として数百万円程度かかることもあり、個人では到底申し込める金額ではありません。
間違えて削除してしまった場合には、データ復旧ソフトを使うことで復活する場合もありますが、物理的に壊れた場合、この方法では復旧できません。
データのバックアップはできるうちにやっておこう!

仕事の資料などの大事なデータを守るには、結局のところ事前に備えておくしかありません。
筆者も幾度となく大事なデータを失い、その度にとてつもなく後悔していたので「転ばぬ先の杖」のような感じで備えておくと良いでしょう。
特にテレワークでは、ペットやお子様が乱入してきたり、会社では起こらなかったトラブルも起こりがちなので、今まで以上に注意が必要です。
クラウドに潜む”落とし穴”

Google ドライブやDropBox、OneDrive などのクラウドストレージにバックアップする方法はどうでしょうか。
一度保存しておけばデータを不意の事故で失う可能性はほぼ「0」と言っても過言ではなくなります。
ちょっとしたデータなら、十分安全に保存できてしまいます。
しかし、そんなクラウドにも大きな落とし穴があります。
誤って重要なファイルを外部に公開してしまうことです。
クラウドストレージは簡単に他の人と共有できる機能があることでとても便利なのですが、扱いに気をつけなければ、最悪の場合取引先などの信頼を失ってしまうかもしれません。
また、どのファイルを公開設定にしているのかが分かりにくいことが多く、無料で使える容量が数GB〜程と、保存出来る容量が少ないというデメリットもあります。
また、パソコン内の全ファイルを定期的に自動でバックアップする、HDDをクローン化するといった機能はありません。
Windows標準ツールを使ったバックアップ方法は?
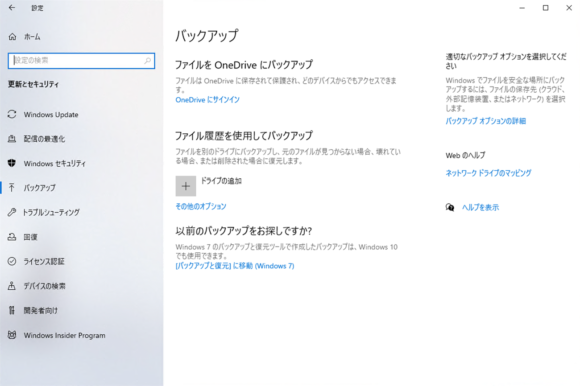
Windowsには、バックアップの機能が付いています。
設定から対象のドライブを指定することでファイルをバックアップする事ができますが、専用アプリのように細かい設定は出来ません。
また、こちらもデータのお引越しをしたり、HDDをクローン化したりする機能は無く、最低限の設定だけが可能です。
バックアップ専門ツールを使った方法は?
結局のところ、いざというときに備えてバックアップをとるにはどの方法が一番良いのでしょうか。
バックアップの専門ツールも試してみました。
今回は、バックアップやファイル復元などの大手ソフトウェアメーカー「EaseUS(イーザス)」製の「EaseUS Todo Backup」を使用しました。

バックアップに特化した専門ソフトで、Windows 10、8、7 などに対応します。
ちょっと古めのパソコンから、最新のものまで、殆どのパソコンで動くようになっています。
データだけではなく、パソコン全体をまるごとバックアップしたり、その他にもパーティションごと、OutlookからEメールなどのバックアップにも対応しています。
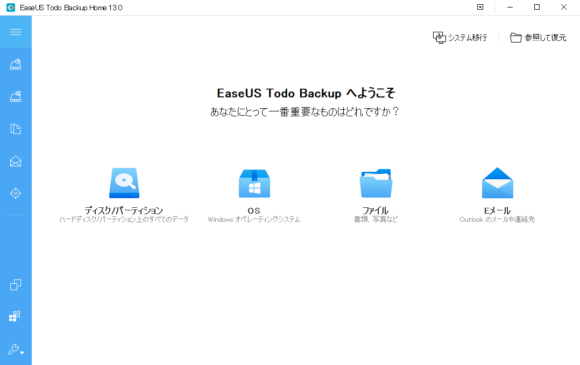
外付けHDD、Cドライブにあるデータを丸ごとバックアップする場合は、ディスクパーティションを選択します。
バックアップの設定を追加していくと、このようにリスト表示になり、いつバックアップされたのか、次のバックアップはいつ行われるのかが分かりやすくなっています。
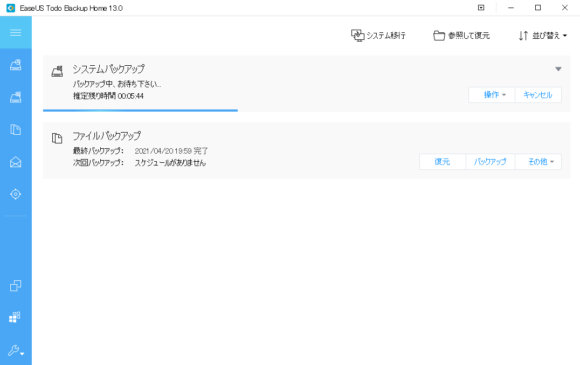
設定ではバックアップの頻度や、バックアップ方法などを細かく設定できます。
例えば毎週金曜日の17:00からパソコン全体のバックアップ行うといった設定も可能です。
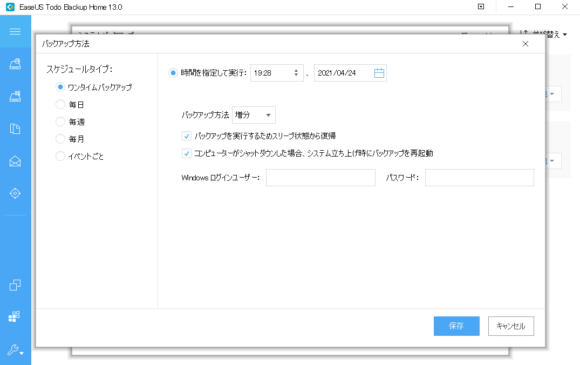
バックアップから復元したいときは、「復元」ボタンを押すと、復元できるファイルの一覧が表示されるので、お目当てのファイルにチェックを入れて実行を押せばすぐに復元が完了します。
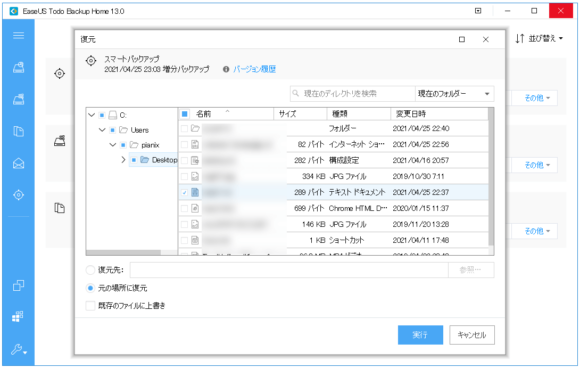
操作は簡単で、必要なファイルだけを取り出せるので非常にスムーズです。
スマートバックアップでいつでも安全!
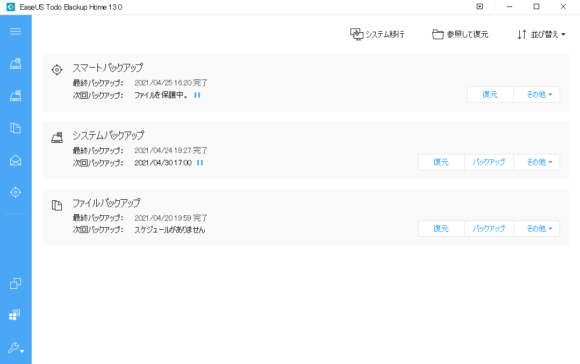
多彩なバックアップ方法の中でも便利なのが、スマートバックアップです。
これはファイルが追加されたりするとバックアップが行われる機能で、大事な書類フォルダなどを指定し、バックアップの保存先を外付けHDDにしておけば、ファイルを安全に保管しておくことが可能です。
ただ、リアルタイムでバックアップされるというわけではないので少し注意が必要です。
外付けHDDのバックアップにも対応!

忘れがちですが、外付けHDDのバックアップも大切です。
持ち運ぶことが多い外付けHDDは故障のリスクが高いため、定期的なバックアップを行っておきたいところ。
設定は、ほぼ1クリックで完了しますが、公式サイトの「外付けHDDをバックアップする方法」で詳しく解説されています。
ちなみに筆者は大昔、友人の家で外付けHDDを倒してしまい、見事に故障して弁償することになったためトラウマがあります。
HDDからSSDへの引っ越しに最適

HDDとSSDの違いは、SSDのほうが「新しい」「速い」「軽い」「衝撃に強い」そして「(容量あたりの)価格が高い」です。
SSDの方が、速度が圧倒的に速いため、パソコンの起動やアプリの動作がスムーズになるという大きなメリットがあります。
クリエイターや、ゲーマーの方には必需品ですね。
起動を速くしたい・消費電力を削減したい場合などにはこのSSDが大活躍します。
HDDからSSDへの交換は、個人でも可能です。
ちなみに筆者はHDDにトラウマがあるので、ずっとこのSSDを使っています。

古いHDDからSSDに環境を移行するのは、通常であればOSをインストールしたり、ファイルを移動したりと色々面倒なのですが、クローンを使った方法であれば、殆ど何もする必要なくお引越しが可能です。
こちらの公式記事「SSD換装:OSを含むHDDをSSDに完全にクローンする」では、アプリを使ったHDDからSSDへのお引っ越し方法が詳しく解説されています。
HDD/SSDを丸ごとクローンする
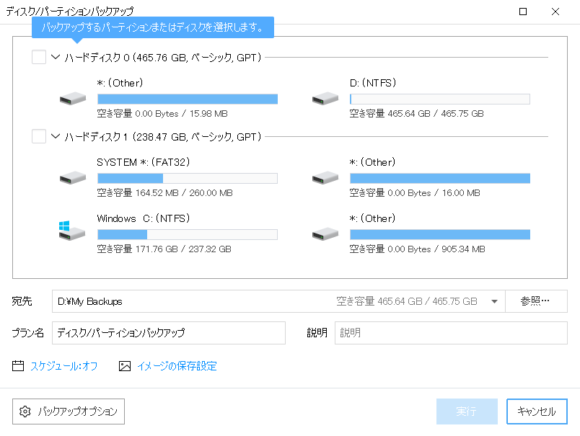
HDD/SSDをまるごとクローン化する機能もあります。
寿命を迎えそうな古いHDD、容量をアップグレードしたHDDなどなど、様々なケースで役に立ってくれますね。
クローン方法は「HDDをクローンする方法」で詳しく解説されています。
もしもの時の備え・アップグレードのお供に

初心者から詳しい人までおすすめできるバックアップアプリだと思います。
今回ご紹介したEaseUS Todo Backupは、無償版もあるのでぜひ使ってみてくださいね。