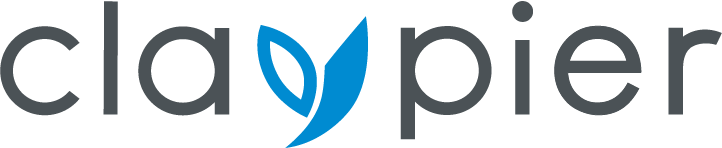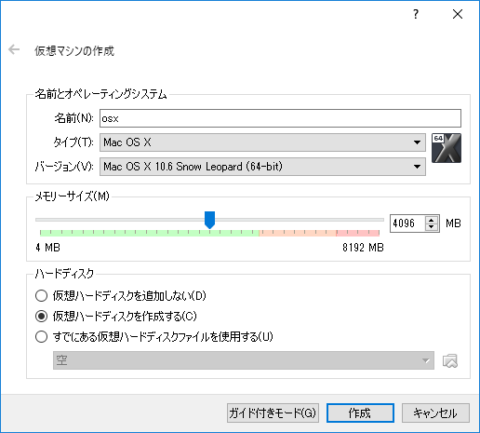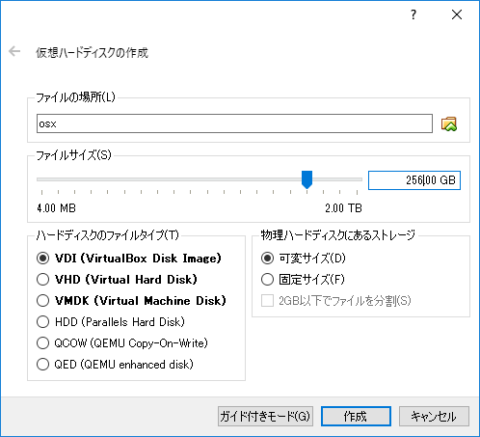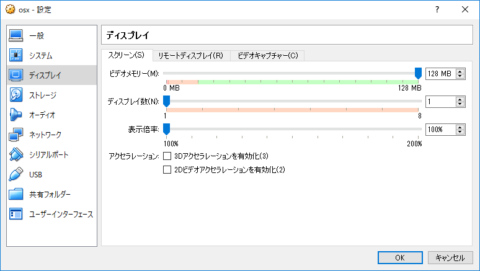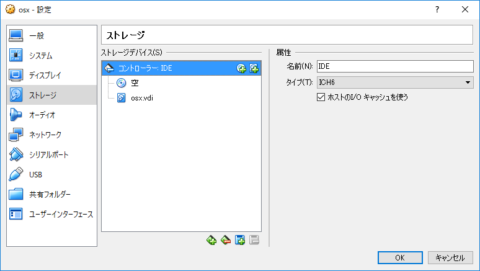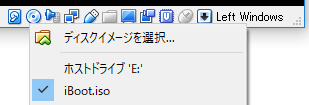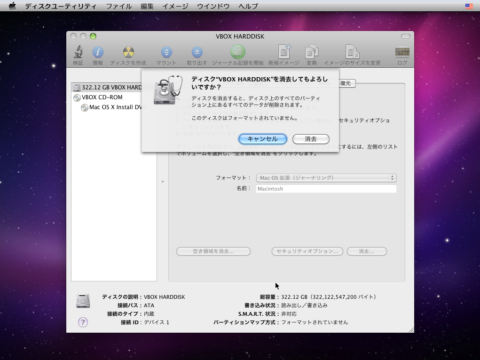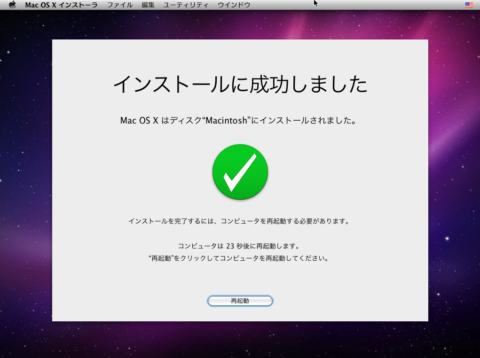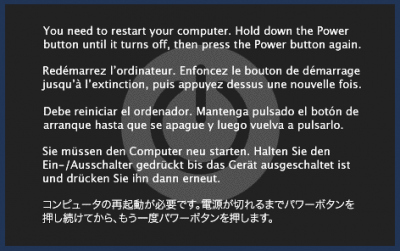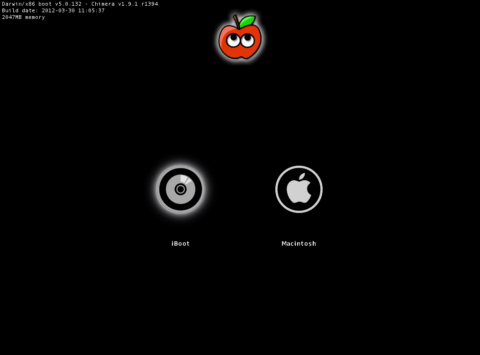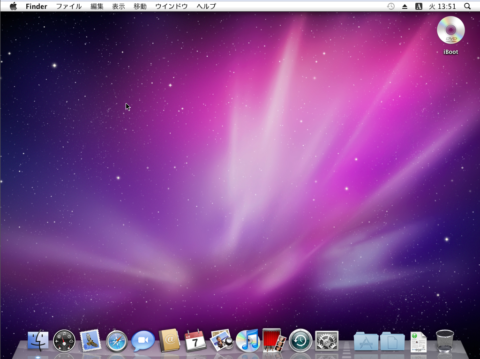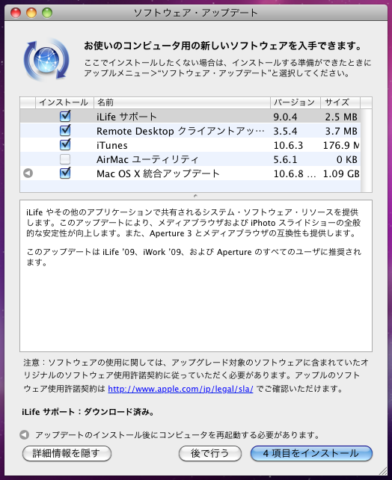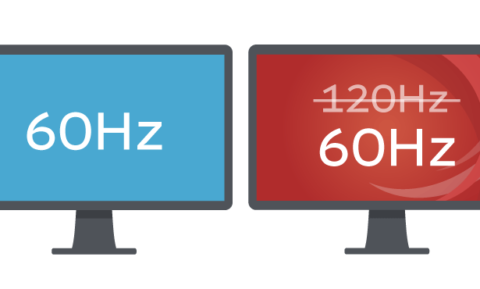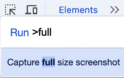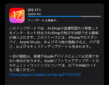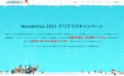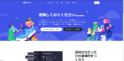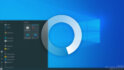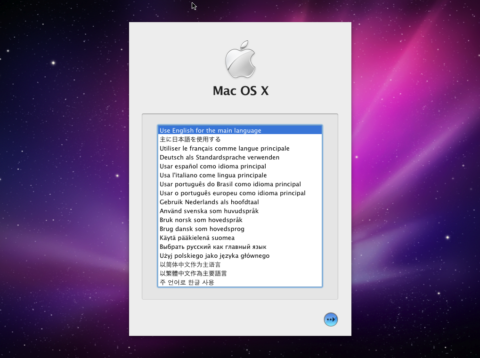
今更Windows上のVirtualBoxで「Snow Leopard」を動かす夢が見たい
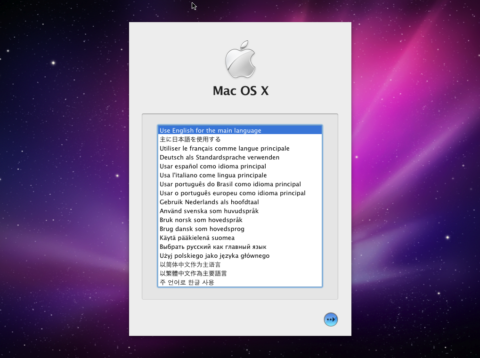
今回はWindows 上のVirtualBoxで、現在では過去となったOS「Snow Leopard」を動かす夢を見てみます。
例のごとく夢ですので、すべて自己責任でお願いいたします。
必要動作環境
Intel製のCPUを搭載したPC
DVDドライブ
(今回テストしたPCは、CPUがCore i7 3770・8GBメモリ・Windows10という構成です。)
Snow Leopardのインストールディスクを用意する
なんと記事執筆時点でもまだAmazonやオークションなどで購入できます。
(2019/07追記:すでに在庫切れになっており、現在ではオークションなどでしか購入できなさそうです。)
Snow Leopardは、2009年8月に発売され、まだフラットデザインになる前のMac OSです。
ちなみに2009年8月といえば、なんとiPhone3Gsが最新機種。いまでは当たり前になったRetinaディスプレイも何それ?というような時代です。
なお、動かなかった場合はただのフリスビーになってしまうので、今から購入する場合は「最悪動かなくてもいいかー」と悟ってからにしましょう。
VirtualBoxをインストールする
最新版を公式サイトからダウンロードしてください。
※今回使用したバージョンは5.2.8 r121009です。
iBootをダウンロードする
iBoot3.3.0 | tonymacx86.com のページから、「iBoot 3.3.0」をダウンロードしてください。
ダウンロードには会員登録が必要なので多少面倒ですが・・。
VirtualBox で仮想マシンを作成する
VirtualBoxを開いて、「新規」をクリックします。
仮想マシンの作成画面で仮想マシンのタイプを「Mac OS X」、バージョンを「Mac OS X 10.6 Snow Leopard(64-bit)」に設定してください。
名前はお好みでOKです。メモリーサイズは4GBぐらいあれば問題ありません。
続いて仮想ハードディスクの作成です。
仮想ハードディスクの容量は多めにしておくと、容量にまつわるトラブルの防止や容量増加の手間を省くことができるので多めに。
作成が完了したら、仮想マシンの設定を行います。
「システム」タブは、チップセットが「ICH9」になっていることを確認して、「EFIを有効化」のチェックを外します。
「ディスプレイ」タブは、お好みでビデオメモリーをMAXに。
「ストレージ」タブでは、デフォルトのSATAコントローラーを削除して、IDEコントローラーを追加します。
属性のタイプをICH6に変更し、コントローラーにCDドライブ(プライマリマスター・物理ドライブ・パススルー・iBoot.isoを設定)と先ほど作成した仮想ハードディスク(プライマリスレーブ)を追加します。
設定は以上で完了です。
インストール手順
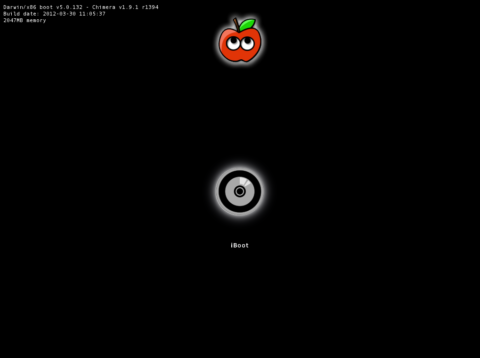
仮想マシンを起動するとこのような画面が表示されるので、この画面が表示されたら仮想マシンのCDドライブをiBoot.isoから物理ドライブに変更します。
物理ドライブにはあらかじめSnow Leopardのディスクを入れておきましょう。
設定できたら仮想マシンの画面をクリックして、F5キーを押します。すると画面の「iBoot」が「Mac OS X Install DVD」に変わるのでEnterキーを押します。
その後、灰色の背景とりんごマークが表示され、少し待つとインストール画面が開きます。
その後は通常のインストールと変わりませんが、このままだとHDDがフォーマットされていないので「ユーティリティ」からディスクユーティリティを開き、HDD(XXXGB VBOX HARDDISK)を選択して、「消去」→「Mac OS X 拡張 (ジャーナリング)」で消去します。
消去ができたらディスクユーティリティを閉じてください。
次に容量削減のため、インストールドライブの画面で「カスタマイズ」をクリックします。
不要なプログラムをインストールしないことで、インストール時間と容量を削減できます。今回はプリンターや外国語は使わないので、下記の画像のようにしました。
選択できたら、「インストール」ボタンをクリックしてしばらく待ちます。
インストール処理が完了すると、下記画面が表示されます。
少し待つか、再起動ボタンをクリックします。
再起動ボタンをクリックすると、「コンピュータの再起動が必要です。電源が切れるまで…(略)」とエラーが表示されますが問題ありません。
CDドライブの中身を「iBoot.iso」に戻してから仮想マシンをリセットします。
仮想マシンをリセットし、うまく行っていればiBootの画面にリンゴマークが追加されています。
カーソルキーでリンゴマークの方を選択してEnterキーを押します。(ちなみにこの操作は毎回起動するたびに行います。)
うまく行けば、MacOSXの初期設定が始まるので適当に情報を入力してください。
後々必要になる可能性があるため、ユーザーのパスワードは必ず設定することをおすすめします。
設定が終わると、デスクトップが表示されます。
ここまでくれば一旦作業は完了です。お疲れ様でした。
アップデート方法
初期のままではApp Storeがインストールされていないので、必要に応じてアップデートしてください。
アップデートの確認:「Finder」→「ソフトウェア・アップデート」
当環境ではソフトウェアアップデートを行うと、マウスが効かなくなる問題が発生しましたが、USBのコントローラーを1.1(OHCI)に設定することで動くことがあります。(動いてもマウスの上下移動が逆になる問題あり。)
また、アップデートする際には、「詳細情報を表示」をクリックした状態でないとアップデートがいつまでも開始されない問題があるので注意してください。
かなり古いOSなので常用はできませんが、AppStoreからEl Capitanのインストールアプリをダウンロードできるので、それを使ってさらにEl Capitanの仮想マシンを作成することもできます。
他の記事
この仮想マシンを使ったEl Capitanのiso作成方法:WindowsでOS X El capitanのインストール用ISOを作成する方法 – CLAYPIER