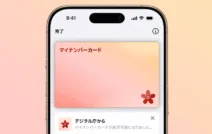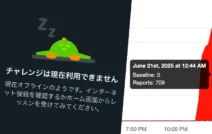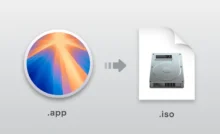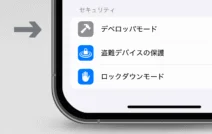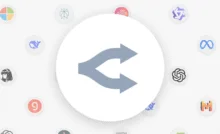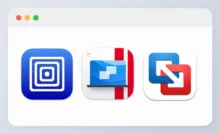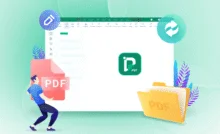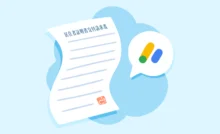Windows で例えば 60Hzのモニターと、120Hzなどのリフレッシュレート(Hz)の異なるモニターをデュアルモニターとして使うと、低い方のリフレッシュレートで統一されてしまうことがあります。
この記事では、それぞれのモニターで別々のリフレッシュレートを出すにはどうすれば良いか、解決方法を紹介します。
目次
現在のリフレッシュレートを確認する方法
現在使っているモニターの実際のリフレッシュレートが不明な場合、手っ取り早く確認したい場合には、ブラウザから確認できる「UFO test」を使うのがおすすめです。
確認したいモニターにウィンドウを持っていき、最大化表示してチェックします。
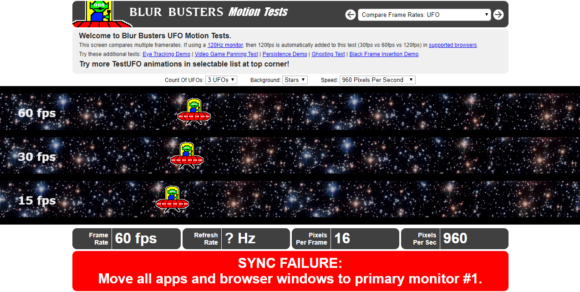
これは120Hzのゲーミングモニターでチェックした画像ですが、下にあるグレーの部分の FrameRate のところは「60fps」と表示され、一番下には「SYNC FAILURE(同期失敗)」と書いてあります。つまり60Hzしか出ていません。
その他の確認方法として、Windowsの設定からも確認することができます。
ディスプレイの情報「設定」→「システム」→「ディスプレイ」を開き、対象のモニターを選択し、赤枠部分のリフレッシュレートがモニターのカタログスペック通りになっているか確認してください。
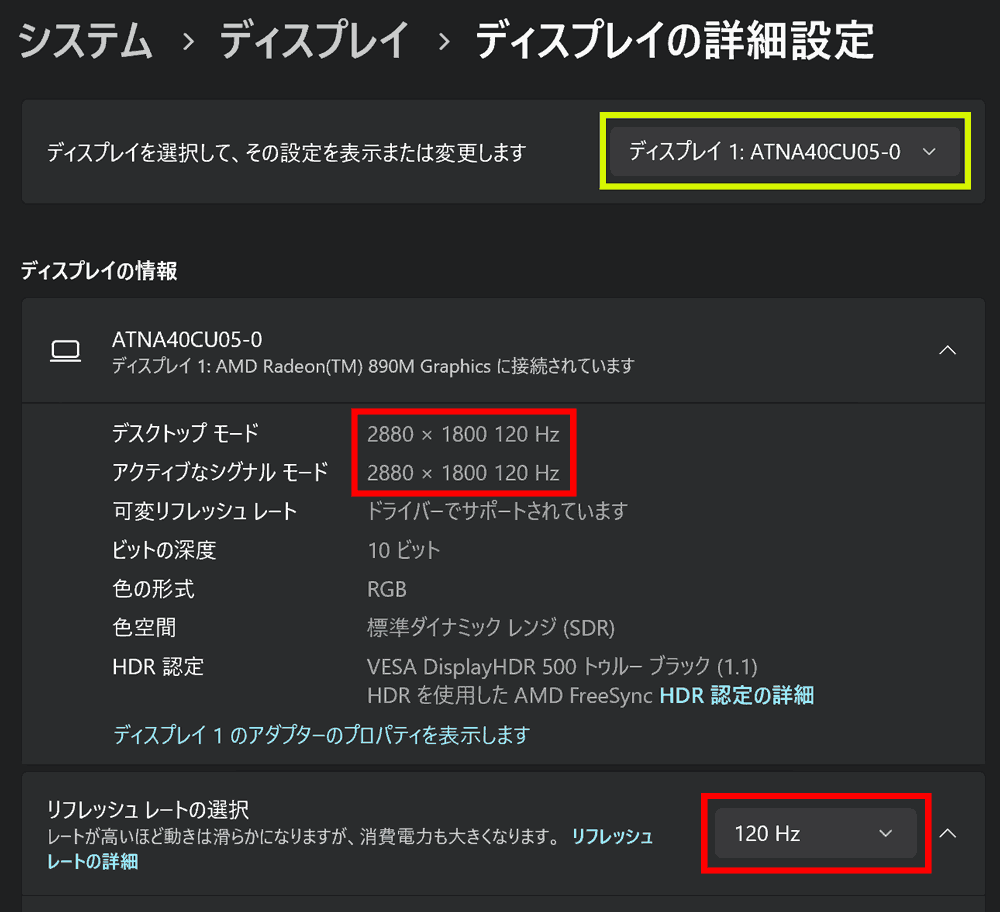

「リフレッシュレートの選択」値が、目的の数値になっていなければ、「リフレッシュレートの選択」から変更してください。この設定に問題がなく、目的のリフレッシュレートが出ない場合には下記の設定をお試しください。
解決方法:「メインディスプレイ」に設定すると治る

この問題はリフレッシュレートの高い方のモニターを「メインディスプレイ」に変更することで解決する可能性が高いです。
Windows11 の場合
「設定」→「システム」→「ディスプレイ」を開きます。
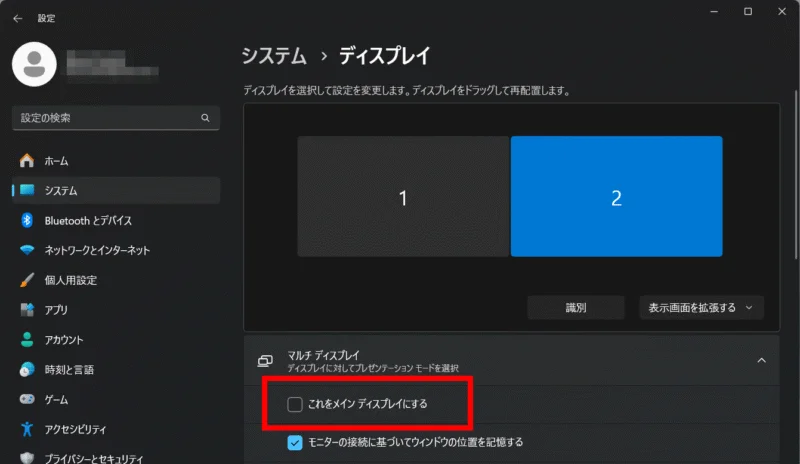
接続しているモニターが「1」「2」のように表示されています。
リフレッシュレートの高い方のモニターを選択し、「これをメインディスプレイにする」にチェックを入れます。
Windows10 の場合
デスクトップを右クリックして「ディスプレイ設定」を開きます。
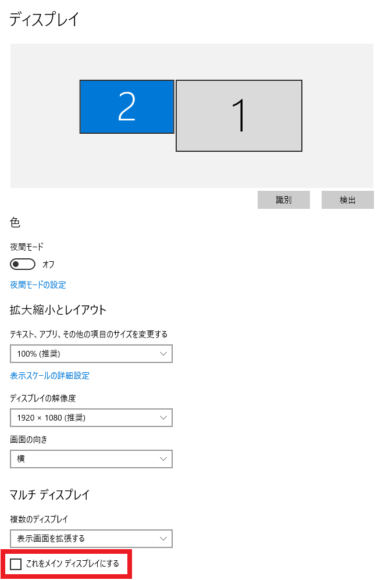
目的のディスプレイの番号を選択し「これをメインディスプレイにする」にチェックを入れます。
メインモニターは変わりますが、これでリフレッシュレートが低くならずに表示することが出来ます。
試しにウィンドウを動かしてみたり、再度「UFO test」でfpsを確認してみてください。
確認したいモニターにウィンドウを持っていき、最大化表示してチェックします。
ディスプレイの設定を変更した後は、ブラウザを再起動してください。再起動しない場合、正しい数値が表示されません。
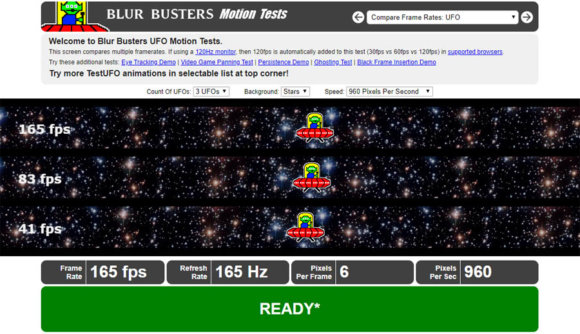
「READY」と表示され、モニターのスペック通りのfpsが出ていれば設定完了です!
それでも治らなかった場合は?
1.ディスプレイの設定を見直してみる
カタログスペック通りのリフレッシュレートにならない場合は、ソフトウェアの設定を見直してみましょう。
NVIDIA の設定を例に挙げてみると、「ディスプレイ」→「解像度の変更」の設定画面でリフレッシュレートが目的の値になっていることを確認します。

ここで60Hzしか選べない場合は、「解像度」の欄をスクロールして「PC」と書いてあるカテゴリーの解像度を選択する必要があります。
もしここで60Hzなど、低いHzしか選べない場合は、この下の2番の内容を試してみてください。
2. モニターに接続するケーブルを変えてみる
設定が問題ない場合は、ハードウェアの方に問題がある可能性があります。
使用するケーブル、端子によって表示できる解像度やリフレッシュレートの上限が異なるため、上手くいかない場合は違う端子を利用してみてください。

どの端子を利用していいか分からない場合は、Display Port を使うのがおすすめです。HDMIと似ていますが、切り欠きが1つだけで、サイズが少し大きいのが特徴です。
HDMIも含めバージョンによっては、120Hzまでしか対応していないといった場合もあるため、高いリフレッシュレート(165Hzや240Hz、360Hzなど)のモニターを使う場合は注意が必要です。グラボ(GPU)・ケーブル・モニターのすべてを、表示したいリフレッシュレートに対応したバージョンに統一する必要があります。HDMI/Display Portのバージョンについてはこちらの記事をご確認ください。
出来れば古いケーブルは使用せずに、購入時に付属しているものや、高品質な新しいケーブルを使用してください。
HDMIの場合は、バージョン2.1のケーブルであれば 1080p /240Hz、1440p/240Hz、4K/120Hz(条件付きで240Hz)に対応しています。

Anker HDMI ケーブル (8K) 1.8m HDMI 2.1 8K(60Hz) 4K(120Hz) 48Gbps DynamicHDR PS5 Xbox Series X/S 対応 A
価格: ¥1,290
13ポイント
Display Portの場合は、バージョン2.1のケーブルを買えば、現状ほぼ全ての表示に対応できます。

サンワダイレクト Displayport ケーブル 2.1規格 2m 16K/60Hz・8K/60Hz・4K/240Hz対応 VESA認証 抜け止め ディスプレイポート DPケーブル 500-KC046-20
価格: ¥2,980
30ポイント
USB-C の場合は、送信・受信側が「Altモード」という規格に対応している必要があります。充電専用はもちろん、データ送信対応ケーブルでも、このモードに対応していないケーブルの場合、映像が送信出来ないため、「映像出力対応」と書いてある製品を選びましょう。USB-Cケーブルは、同じ形であってもかなり多くの規格が存在するため、注意が必要です。

Cable Matters 20Gbps USB C ケーブル - 1.8m、240W充電・8K@30Hz / 4K@120Hテレビ・20Gbpsデータ転送、USB 3.2 Gen 2x2タイプC、 USBC USBCケーブル、ブラック
価格: ¥1,799
18ポイント
3. ノートPC向けの AMD Radeon / Intel 内蔵GPU を使っている場合
ノートPC向けのAMD Radeon / Intel の内蔵GPUを使っている場合、グラフィックの設定を変更できるツールがインストールされています。昔はここからモニターの設定が可能でしたが、現在、リフレッシュレートや解像度の設定はWindows の「設定」画面に統合されており、アプリから設定は出来なくなりました。
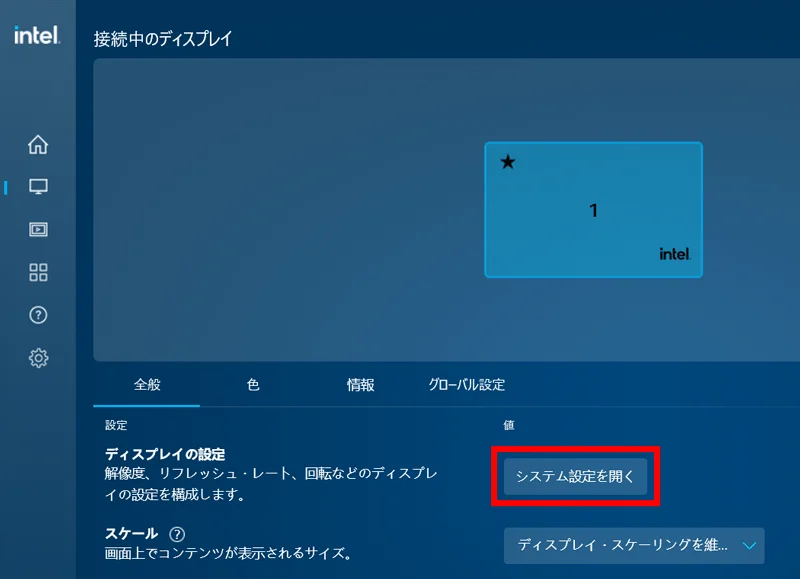
もし、メインディスプレイの設定/ケーブルの見直しを試しても直らない場合には、下の5番の内容をお試しください。
4. 古い インテル グラフィックス コマンドセンターを使っている場合
intel 内蔵グラフィックをお使いの場合には、グラフィックの設定を開いて「リフレッシュ・レート」が目的の値になっているかを確認します。低い値だった場合には、変更しましょう。
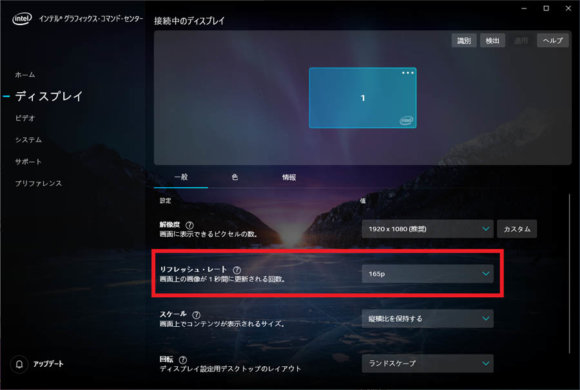
5.Windowsとドライバーを最新版に更新する
問題が解決しない場合、Windowsとアプリを最新版にアップデートすることで解決するかもしれません。Windows Update で Windowsを最新版にアップデートし、ドライバーも最新版にアップデートしましょう。
それでも直らない場合にはこの下の6番をお試しください。
6.ドライバーの再インストール
もし、他の設定を試して直らなかった場合には、ドライバーを完全削除した後、再インストールをお試しください。
ドライバーの削除ツール(DDU): https://www.wagnardsoft.com/
DDUでドライバーを完全に削除した後、公式のドライバーを再インストールします。
NVIDIA : https://www.nvidia.com/ja-jp/geforce/drivers/
AMD : https://www.amd.com/ja/support/download/drivers.html
Intel : https://www.intel.co.jp/content/www/jp/ja/support/detect.html