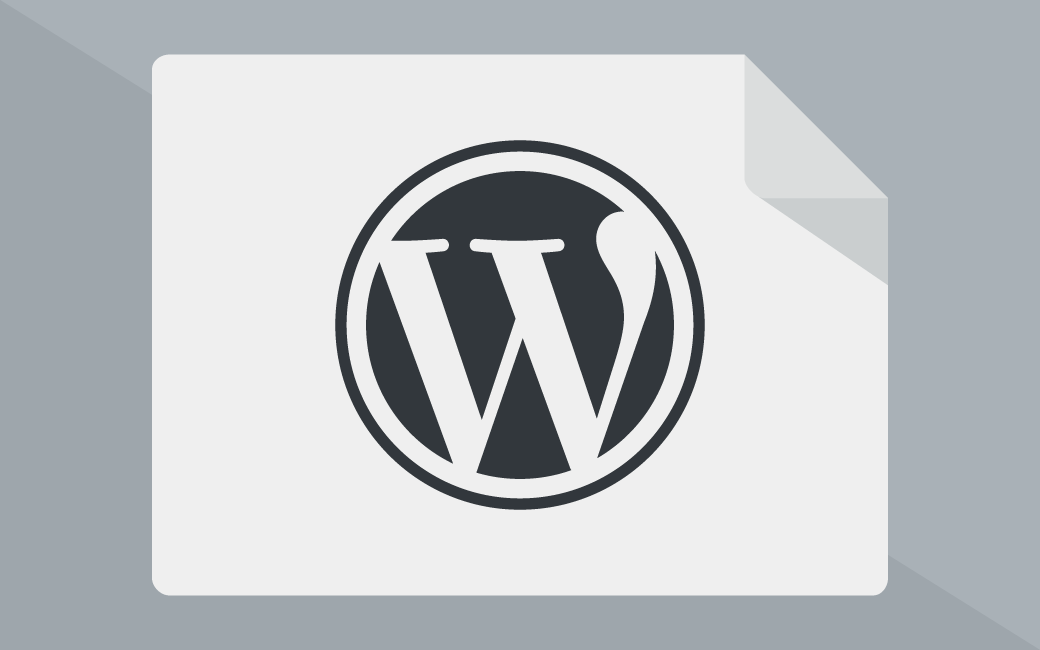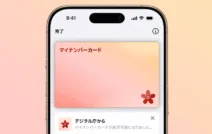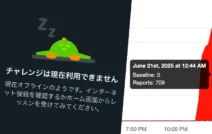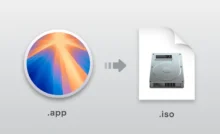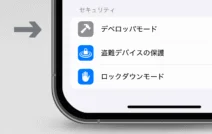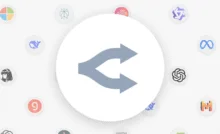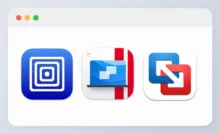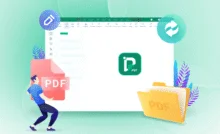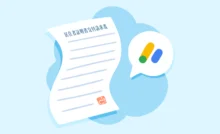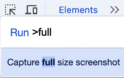WordPressのサイトをバックアップする場合、デフォルトのエクスポートツールを使用することも出来ますが、「All-in-One WP Migration」プラグインを使ってバックアップを作成する方法がおすすめです。
All-in-One WP Migration の一部機能は有料ですが、基本的な機能は無料で使うことが出来ます。
ダウンロードとインストール
WordPress の管理画面から「プラグイン」→「新規追加」で、「プラグインを追加」ページを開き、検索ボックスに「all in one wp migration」と入力します。
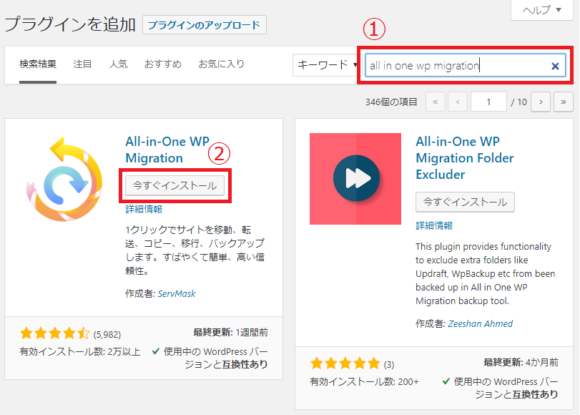
名前とアイコンを確認して「今すぐインストール」を押します。
インストールが出来たら、続いて「有効化」ボタンを押します。
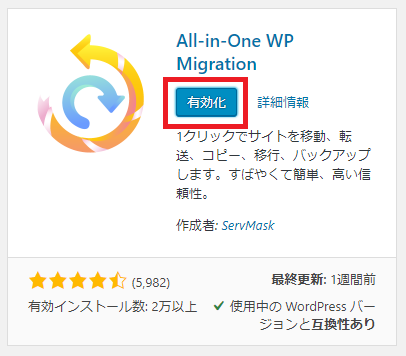
プラグインが正常に有効化されれば、WordPressのメニューに「All-in-One WP Migration」が追加されます。
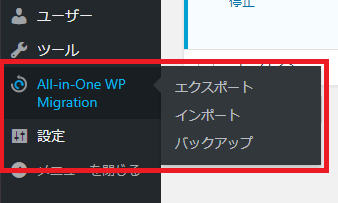
サイトをエクスポートする(バックアップ)
プラグインを導入したら、まずはサイトをエクスポート(バックアップ)します。
メニューの「エクスポート」を押してください。
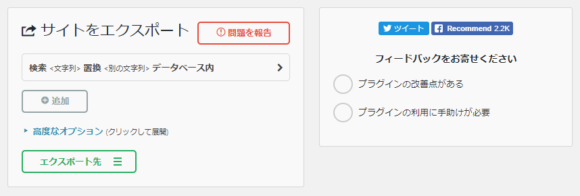
エクスポートの画面では、バックアップに含めるファイルや保存先などを指定できます。
「高度なオプション」メニューを展開すると、バックアップに含めないものを選択することが出来ます。
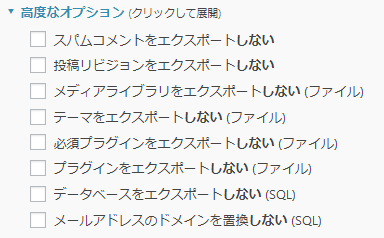
例えば、スパムコメントや投稿リビジョンなどの不要なものをチェックすることでバックアップファイルの容量を節約することが出来ます。
「エクスポート先」メニューを展開すると、バックアップファイルの保存先を選択することが出来ます。
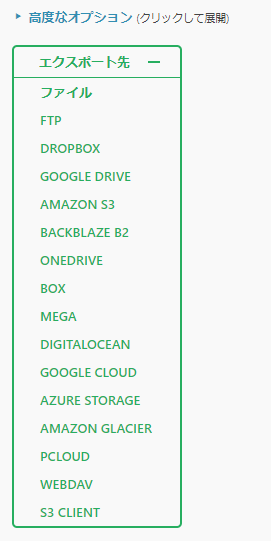
ただし、「ファイル」以外の保存先は全て有料版の購入が必要になるのでご注意ください。
「ファイル」を選択すると、エクスポートが始まります。
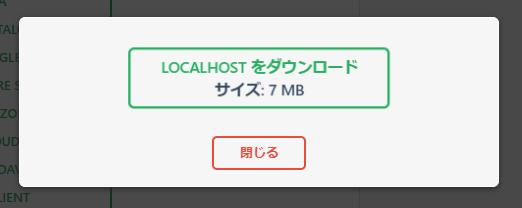
全て自動で行われるので、出来上がったらボタンを押してダウンロードすればOKです。
バックアップファイルは.wpress形式でダウンロード出来ます。
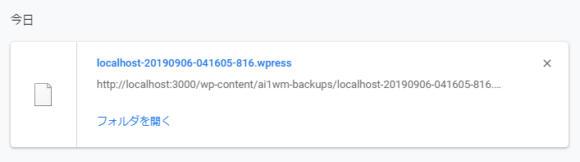
サイトをインポートする(復元)
メニューから「インポート」を開くと、エクスポートしたファイルからサイトを復元することが出来ます。
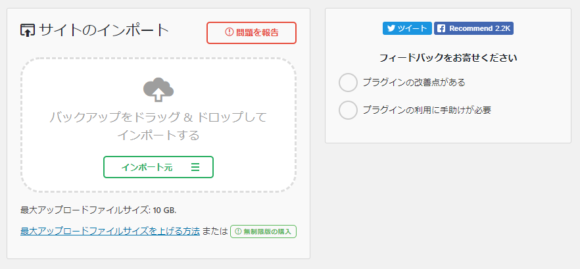
あらかじめエクスポートしておいた .wpress ファイルを、ドラッグ&ドロップなどでアップロードすると、インポート(復元)することが出来ます。
「インポート元」メニューを展開すると、インポート元のリストが表示されます。
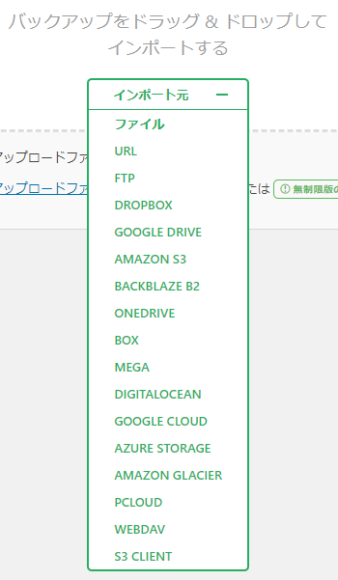
しかし、これも「ファイル」以外は有料版となるのでご注意。
「ファイル」を選択し、.wpress ファイルを選ぶとインポートが始まります。
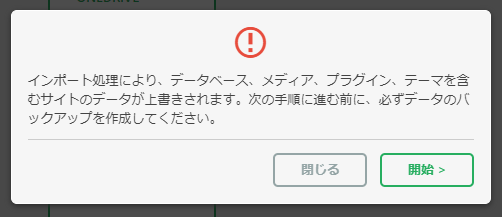
「開始」ボタンを押すと、インポートが開始されます。
インポートを行うと、現在のサイトのデータは全て削除され、バックアップ内のデータに置き換わるのでご注意ください。
インポートが完了すると、このような画面が開きます。
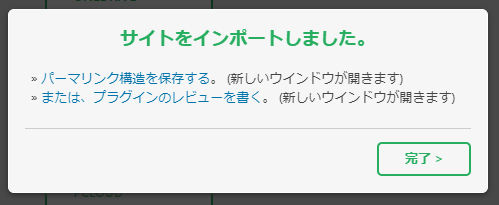
「完了」ボタンを押すとサイトから一旦ログアウトします。
これでインポート作業は完了です。
すでにサイトの記事やユーザーのデータは全てバックアップファイルのものに書き変わっているので、次にログインする時はバックアップファイルに含まれているユーザーでログインしてください。
「パーマリンク構造を保存する」は、復元したサイトのリンクが正常に機能しなかった場合に使用します。
クリックするとパーマリンク設定画面が開くので、何変更せずに 2回「保存」ボタンを押してください。
バックアップを管理する

「バックアップ」メニューでは過去に行ったバックアップファイルを管理することが出来ます。
数年ほど運営を行ったサイトであれば、1つのファイルが 1GB 以上になることも多く、容量に余裕がなければ古いファイルから削除することをおすすめします。
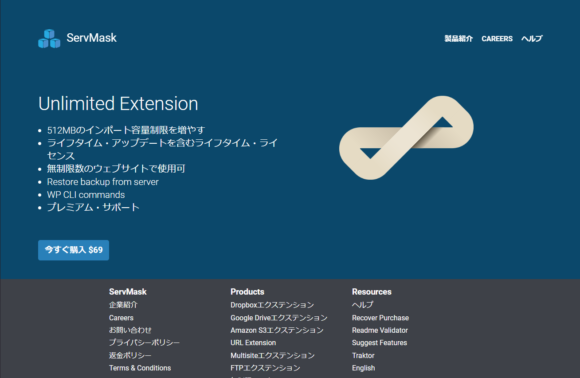
「復元」機能は有料版の機能なので、購入ページに移動してしまいました。
日本円で7,000円以上するので、購入するには少しハードルが高めかもしれません。
もしもの時に備えてバックアップを!
例えば、サイトのデータを誤って削除してしまったり、悪意のあるユーザーにサイトを書き換えられてしまった場合など、バックアップがあればすぐに元通りに復元することが出来ます。
「All-in-One WP Migration」は、簡単にバックアップが可能なので、入れておくと心強い味方になってくれます。
プラグインページリンク: https://ja.wordpress.org/plugins/all-in-one-wp-migration/