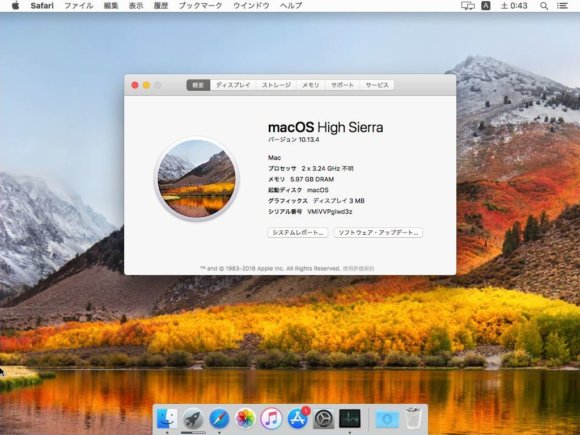macOS HighSierra を夢の中で動かしてしまおうという試みです。
もちろん夢なのですべてが自己責任となりますのでご了承ください。
追記:2018/09/22
現在では、El Capitanインストール済みの仮想マシンを使ってAppStoreから直接HighSierraにアップグレードする方法がおすすめです。
- この記事の手順で最初の仮想マシンを作成したあとElCapitanのisoを作成します。
- 作成したisoを使い、Vmware Player上で仮想マシンを作成し、AppStoreからHighSierraをインストール出来ます。
必須動作環境
・Intel の CPU で、VT に対応しているもの
(macで使われているCPUと同じものだとより安心です。)
HighSierra の インストールイメージを用意する
macや、すでに macOS の入った仮想マシンをお持ちの方はそれを使ってインストールイメージのダウンロードと作成が可能です。
macをお持ちでない方は、インストールイメージを取得するために、ディスクの購入が必要になります。
Snow Leopardなどの古いOSからでも最終的にHighSierraのイメージを取得出来ます。
(参考リンク – 今更Windows上のVirtualBoxで「Snow Leopard」を動かす夢が見たい – CLAYPIER)
VMware Workstation Player 14 をインストール
公式サイトから、Vmware Workstation Player 14 をダウンロードします。
インストールはデフォルト設定で問題ありません。
初期状態だと macOS はインストールできないので、この後ツールを使用してアンロックします。
Unlockerを使用してアンロック
ここから Unlocker をダウンロードしてください。
実行にはPython2.7が必要なので、別途導入しておく必要があります。
ファイルを解凍したら、win-install.cmdを実行してください。コマンドプロンプトが開いて処理が始まるので、消えるまでそのまま待ちます。
その後 Vmware を開くと、ゲストOSの選択で macOS が選択できるようになっています。
ゲストOSの選択で macOS 10.14 を選択します。
そのあと、仮想ディスクを作成する画面で「仮想ディスクを単一ファイルとして格納」を選択します。
インストールドライブ用として、HighSierraのインストールイメージをSATA(0:0)になるように指定します。
インストールする
ゲストOSの選択で macOS 10.14 を選択して、インストールドライブイメージに HighSierra のイメージを指定します。
林檎マークが出ればひとまずOK。
インストールの前に、一度ユーティリティを開いてディスクをフォーマットします。
「すべてのデバイスを表示」にチェックを入れ、
メインのドライブを一度、MacOS拡張(ジャーナリング) + マスターブートレコードでフォーマットします。
そのあと GUID でもう一度フォーマットし直します。
その後、インストール画面でドライブを選択し、インストールを開始します。
無事に起動できればインストールは完了です。
Unlocker の tools フォルダに入っている darwin.iso を読み込んで Vmware Tools をインストールすれば使用することができます。