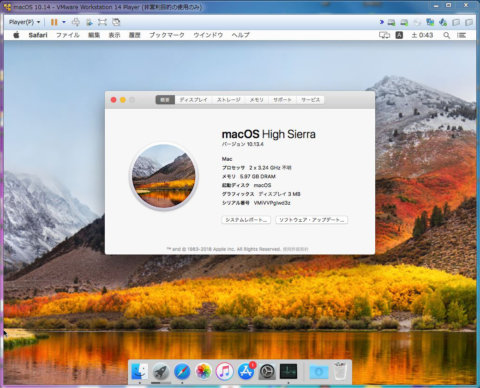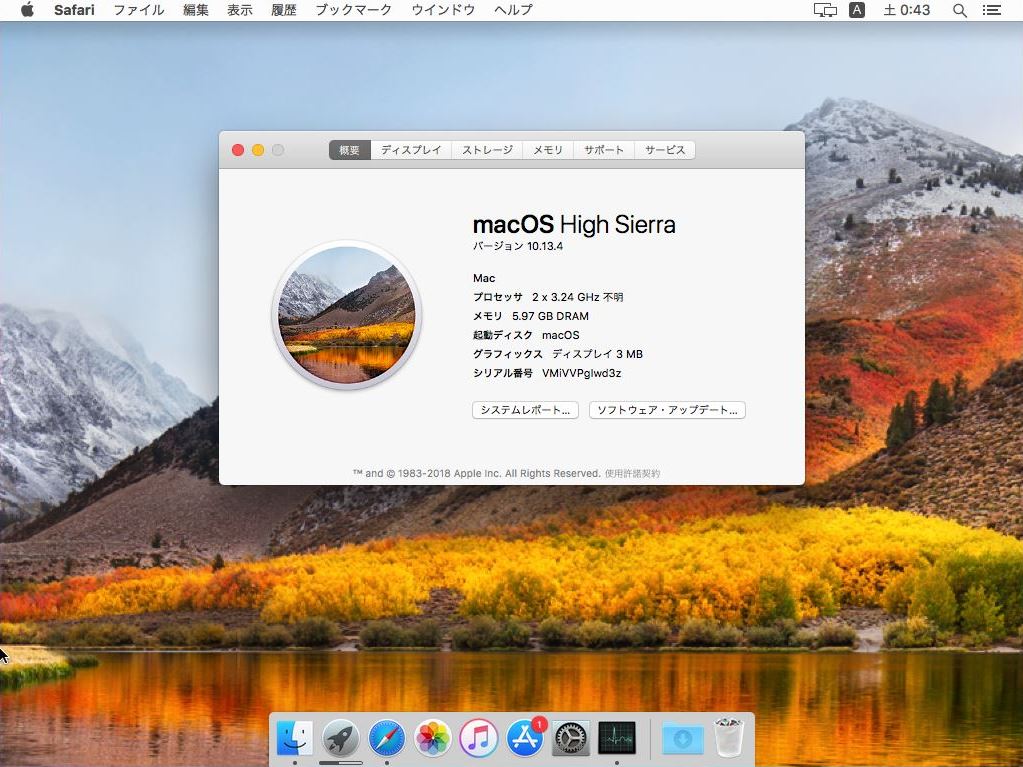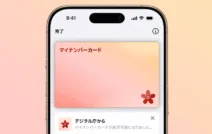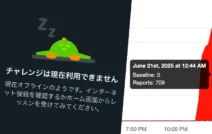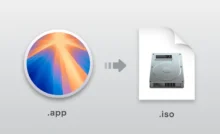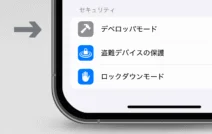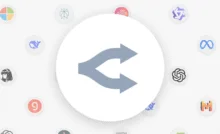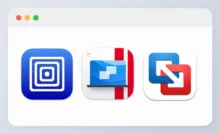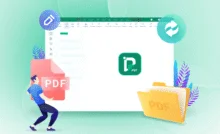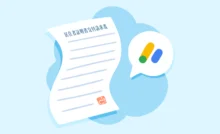macOS HighSierra を夢の中で動かしてしまおうという試みです。
もちろんこれは夢なので、全て自己責任となります。ご了承ください。
(2018年9月22日 追記):
現在では El Capitan インストール済の仮想マシンから直接HighSierraにアップグレードする方法がおすすめです。(この記事の手順で最初のMac OS Xの仮想マシンを作成した後、そのマシン上でEl Capitanのisoを作成し、App StoreからHighSierraをインストールする。)
目次
必須動作環境
- Intel の x86_64 CPU で、VT に対応しているもの
(Macで使われているCPUと同じものだとより確実です。)
AMD製のCPUは使用できません。
HighSierra の インストールイメージを用意する
Mac か、すでに macOS の入った仮想マシンをお持ちの方はそれを使ってインストールイメージのダウンロードと作成が可能です。
Macを持っていない場合は、インストールイメージを取得するために、DVDディスクの購入が必要になります。Snow Leopard などの古いOSであれば、DVDが市販されており、それを使った方法が一番安全です。古いOSからでも、最終的にHighSierraのイメージを取得出来ます。
参考リンク: 今更Windows上のVirtualBoxで「Snow Leopard」を動かす夢が見たい - claypier
(2025年 追記):現在では、Apple 公式サーバーからインストールイメージのダウンロードとiso作成が可能になりました。何かを購入する必要はありません。
VMware Workstation Player 14 をインストール
公式サイトから、Vmware Workstation Player 14 をダウンロードします。
ダウンロード先のサイトがBROADCOMになりました。(2025/6/25追記)
https://support.broadcom.com/group/ecx/productdownloads?subfamily=VMware%20Workstation%20Pro&freeDownloads=true
ダウンロードにはアカウント登録が必要です。
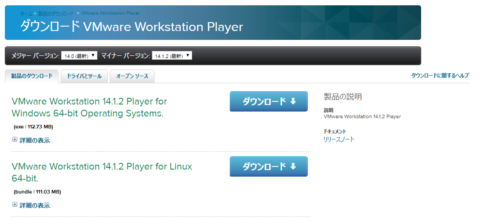
インストールはデフォルト設定で問題ありません。
初期状態だと macOS はインストールできないので、この後ツールを使用してアンロックします。
Unlockerを使用してアンロック
ここから Unlocker をダウンロードしてください。
実行にはPython2.7が必要なので、別途導入しておく必要があります。
ファイルを解凍したら、win-install.cmdを実行してください。コマンドプロンプトが開いて処理が始まるので、消えるまでそのまま待ちます。
その後 Vmware を開くと、ゲストOSの選択で Mac OS X (macOS) が選択できるようになっています。
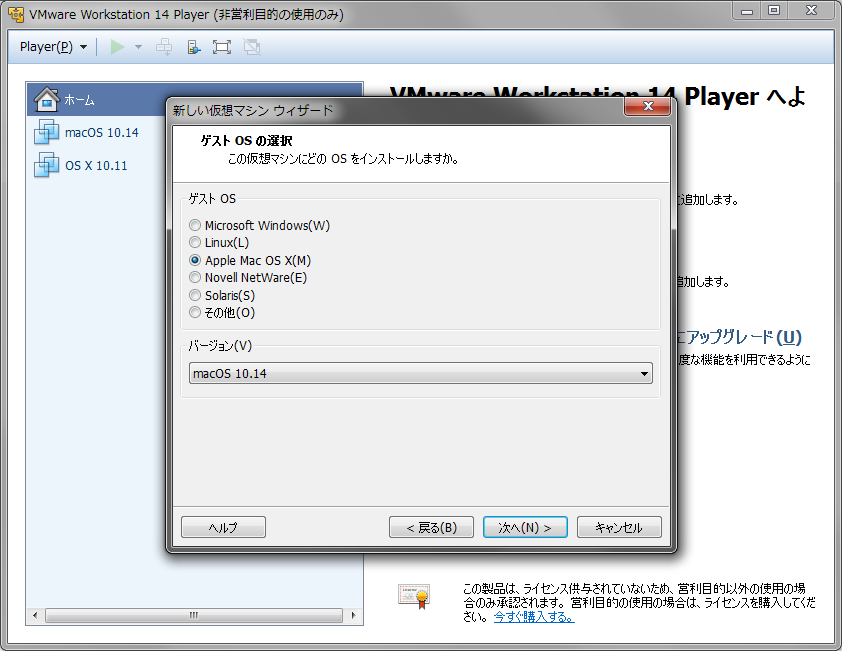
ゲストOSの選択で macOS 10.14 を選択します。10.14は Mojave ですが、High Sierraも動きます。
そのあと、仮想ディスクを作成する画面で「仮想ディスクを単一ファイルとして格納」を選択します。
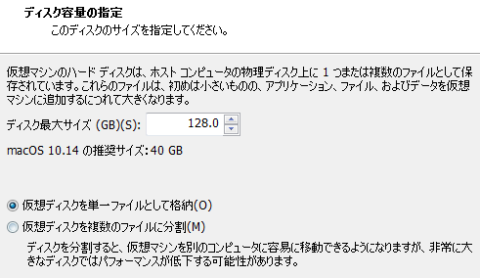
インストールドライブ用として、HighSierraのインストールイメージをSATA(0:0)になるように指定します。
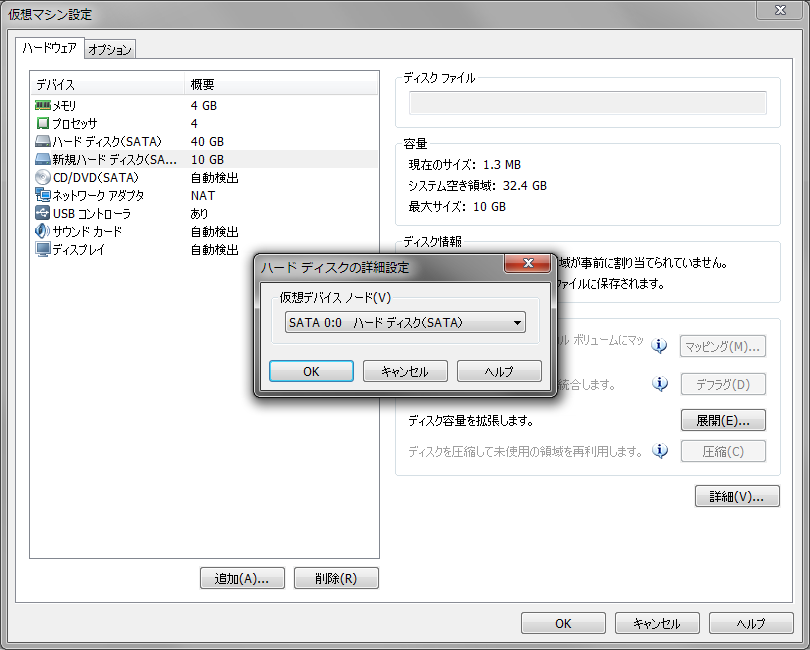
インストールする
ゲストOSの選択で macOS 10.14 を選択して、インストールドライブイメージに HighSierra のイメージを指定します。
林檎マークが出ればひとまずOK。
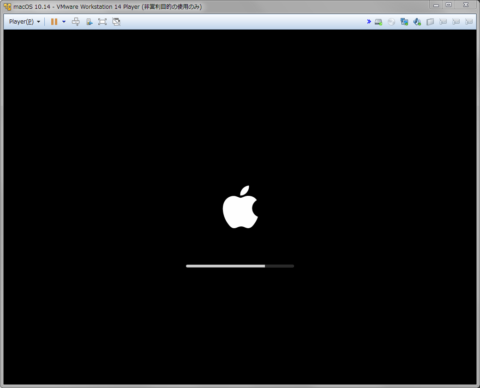
インストールの前に、一度ユーティリティを開いてディスクをフォーマットします。
「すべてのデバイスを表示」にチェックを入れ、メインのドライブを一度、MacOS拡張(ジャーナリング) + マスターブートレコードでフォーマットします。
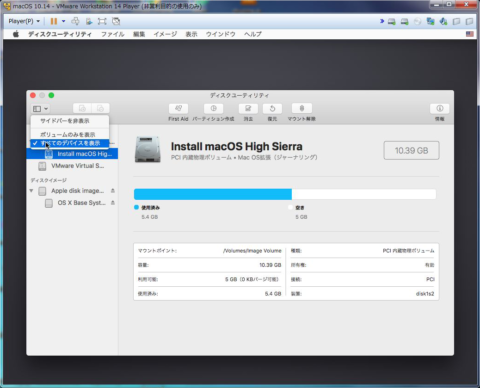
そのあと GUID でもう一度フォーマットし直します。
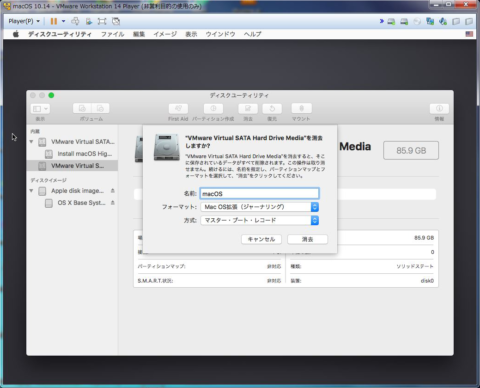
その後、インストール画面に戻ってインストールするドライブを選択し、インストールを開始します。
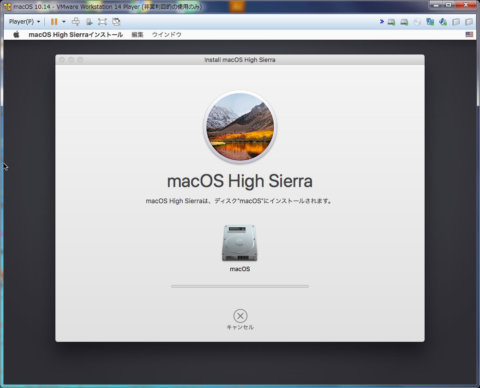
この後、macOSが無事に起動できればインストールは完了です。
Unlocker の tools フォルダに入っている darwin.iso を読み込んで Vmware Tools をインストールすれば、多少現実的に使用することができます。