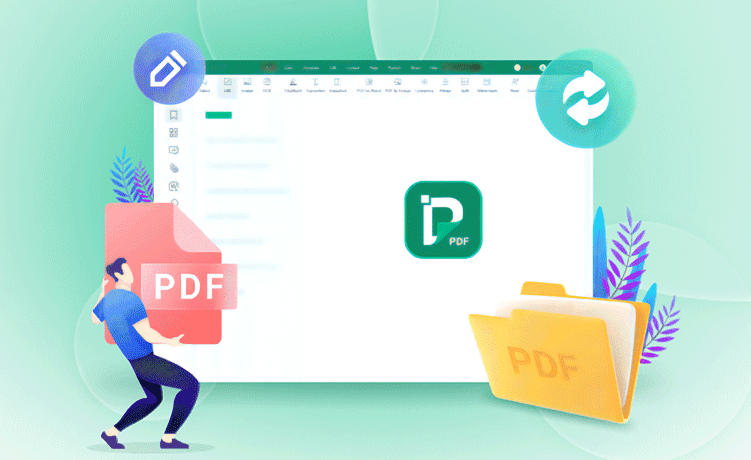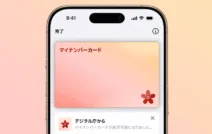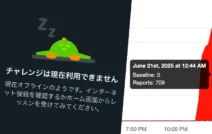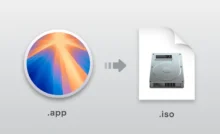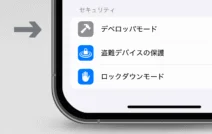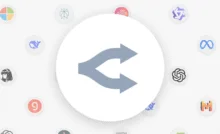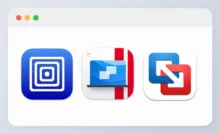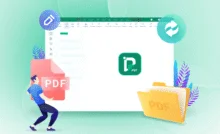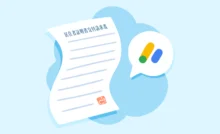MiniTool社が提供しているPDF編集ソフトの MiniTool PDF Editor V2.0 無料版を実際に使ってみました。文字の編集や画像の挿入、OCR機能などがある多機能なソフトで、動作も軽いのが特徴です。
有料版もありますが、無料でもPDFビューアとして使用可能です。
本記事ではソフトの機能などをレビューします。
ダウンロードサイト:https://pdf.minitool.com/
目次
MiniTool ってどんな会社?
MiniTool® Software Ltd. というバンクーバーと香港にオフィスを持つ企業です。
PDF編集ソフトの他にも、パーティション管理ソフト、データ復元ソフトなどを手掛けています。
公式Xではプレゼント企画などを行なっているようです。
✨新品公開✨
— MiniTool_Japan (@MiniTool_Japan) February 21, 2023
🎊MiniTool PDF Editor 🎊 無料で使用できる包括的なPDFファイルマネージャー
🎯機能紹介:
①PDFを編集
②PDFを変換
③PDFをマージ/分割
④PDFの圧縮/抽出
⑤PDFに注釈を付ける
⑥読取/翻訳
ソフト詳細ページ:https://t.co/iOOj08TmyQ#PDF pic.twitter.com/EJjwmAbhmJ
インストール方法と対応環境
公式サイトの「Free Download」ボタンをクリックしてダウンロードできます。
サイトは英語ですが、ソフトの方は日本語に対応しています。

対応OSも幅広く、Windows 11・10・8.1・8・7・XP(32/64ビット)で動作するとのこと。
なんと20年前ぐらいのパソコンにも対応しています。
必要スペックは以下のとおりですが、最近のパソコンなら全く問題ありません。
- CPU:1GHz以上
- メモリ:1GB以上
- ストレージ:150MB以上の空き容量
※現在macOS/Chrome OSには対応していません。
無料版の「Free Trial Edition」と有料の「Pro Edition」の2つのエディションがあり、インストール直後7日間は Pro Edition の全機能が利用できます。7日を過ぎると編集機能などに制限がかかりますが、ソフトは引き続き利用できます。また、無料版から有料版への移行もスムーズで、インストールし直す必要はありません。
シーン別の使い方一覧

インストールが完了して、PDFを開くとこんな感じです。
以下ではシーン別の使い方をご紹介しています。
PDFに文字を入れたい

「編集」→「テキストを挿入」で簡単に追加可能。
フォントや色も普通のOfficeソフトのように調整できます。既存の文字も「すべて編集」ボタンをクリックすることで編集可能です。PDFデータしかない書類の編集や、申請書類などの作成に便利です。
□ にチェックを入れたい

「注釈」→「チェックボックス」から、チェックマークや丸印などを配置できます。
PDFのどこにでも置けて、大きさも変更可能です。

すでにある文字を編集したい

「編集」→「すべて編集」で、テキスト部分が枠で囲まれて編集可能に。
OCR(文字認識)機能を使えば、スキャンした文書でもテキスト化できます。OCR の精度は元データの状態によりますが、印字がはっきりしている書類なら問題ないと思います。
文字をハイライトしたい

蛍光ペンで線を引いたようにハイライトできます。
印刷した後に手動で蛍光ペンを使って引いてもいいのですが、部数が多い場合は、PDFファイル上であらかじめハイライトしておくと、印刷後の作業を減らせて便利です。
元々ある文字を消したい(修正ペン)

修正ペンのようにPDFの要らない部分を消すことができます(ラインホワイトアウト)。消す範囲が大きい場合には、四角のツール(エリアホワイトアウト)で広いエリアを一気に消すこともできます。
PDFがスキャンしたものであったり、再編集が出来ない場合に役立ちます。修正ペンで消した場所の上にテキストを置くこともできます。
PDFを結合・分割したい / ページを削除したい

「ページ」タブからは、「結合」「分割」「削除」「抽出」などのオプションがあり、ページの追加・削除が可能です。他のPDFを繋げたり、PDFを分割したい場合に役立ちます。
PDFファイルサイズの圧縮

メール添付用などにファイルを軽量化できます。「編集」→「圧縮」で利用可能。
品質と解像度を下げることでファイルサイズを削減します。
PDFの内容にもよりますが、印刷用なら150~200dpi、品質は80程度でだいたい標準的なサイズになります。あまり下げすぎると今度は劣化がひどくなってしまうのでほどほどが良いかと思います。
パスワード保護・編集権限の制限

「保護」→「暗号化」からパスワードを設定できます。
このMiniTool PDF Editorでは、2種類のパスワードを設定することができます。
- パスワード(表示用)
- 権限パスワード(印刷や編集の制限が可能)
権限パスワードで制限できる操作は、印刷、コピー(ただしWindows上からファイルのコピーはできる)、注釈、編集の4つです。
用途としては、社内で閲覧させたいけど、編集されたら困るファイルなど、権限パスワードを知っている人だけにPDF編集を許可したい書類などに最適です。これらを設定すると、別のPDFビューアーで開いてもパスワードがかかった状態になります。例えば「印刷」にチェックを入れてパスワードを適用した場合、権限パスワードを入れない限り、そのファイルの印刷は出来なくなります。
Office (Word や Excel) データ、画像などに変換する
「変換」からPDFをWord, Excel, PowerPoint, 画像, HTMLなどに変換出来ます。元々デジタルデータのシンプルなPDFなら比較的うまくいきます。スキャンデータなどの精度は、データの状態によっては文字化けしたりする可能性があります。
OfficeやHTML形式への変換精度はファイルによって異なるため、インストール後の7日間の試用期間中に確認するのがおすすめです。
他のPDF編集ソフトと比べてどう?
筆者はAdobe Acrobat Proも使用していますが、MiniTool PDF Editor V2.0 は、動作が軽く、多機能な印象を受けました。かゆいところに手が届く感じです。特にPDFパワーユーザーにおすすめだと思います。
Adobe Creative Cloud ソフトの場合、インストールすると裏で常駐するHelperアプリケーションなども同時に入ってしまうので、特にスペックが限られる環境でPDF編集を行いたい場合には MiniTool PDF Editor の方が良いと言えるでしょう。
MiniTool PDF Editorの有料プランは、以下の3タイプです。
永久ライセンス:$99 (14,454円) 1台までインストール可
月額プラン:$19/月 (2,774円) 1台までインストール可
年額プラン:$69/年 (10,074円) 月換算$5.75 (840円) 2台までインストール可
※米ドルは執筆時のレート146円で計算しています。
全てのプランでアップグレードとサポートに対応しています。
試用期間は7日あるので、いきなり購入するより、まずはじっくりソフトを使ってみて判断するのが良いでしょう。
ダウンロードはこちら:https://pdf.minitool.com/
FAQ
Q. VCRUNTIME140.dllが見つかりませんというエラーになる
A. この場合はMicrosoftが配布している最新の「Microsoft Visual C++ 再頒布可能パッケージ」をインストールすることで解決します。以下の2つのソフトを追加でインストールしてください。
x86: https://aka.ms/vs/17/release/vc_redist.x86.exe
x64: https://aka.ms/vs/17/release/vc_redist.x64.exe
Microsoft Visual C++ 再頒布可能パッケージとは、本ソフトを使用するために必要となる別のソフトです。環境によってはインストールが必要となります。
Microsoft公式サイト:https://learn.microsoft.com/ja-jp/cpp/windows/latest-supported-vc-redist
Q. 請求書は発行してもらえますか?
A.購入時に入力したメールアドレス宛に領収書が送付されるとのことです。
Q. 支払い方法は?
A. PayPal、クレジットカード、Google Payに対応しています(記事執筆時点)
Q.返金はできますか?
公式の返品ポリシーによると、月額プランの場合は7日以内、年額プラン/永久ライセンスの場合は30日以内にメールで返金を申請すると全額返金が可能とのことです。※その他にも条件があるので公式サイトをご確認ください。