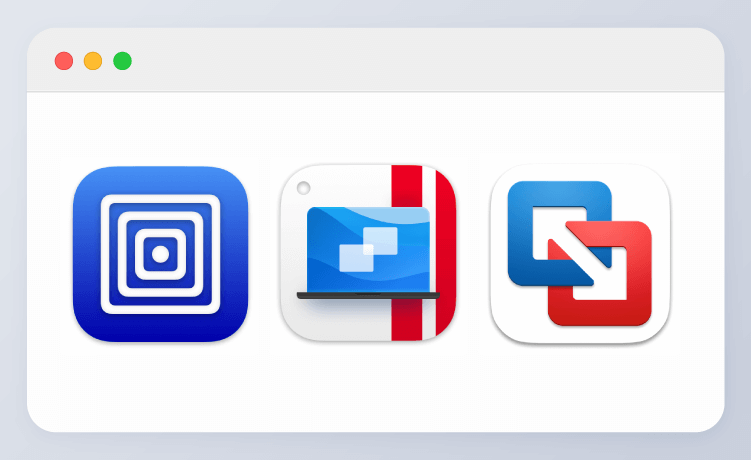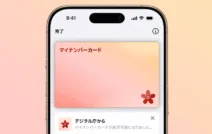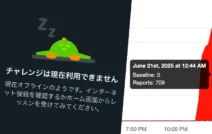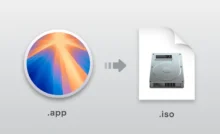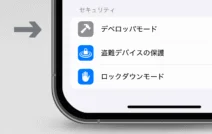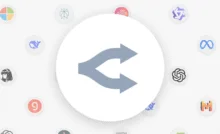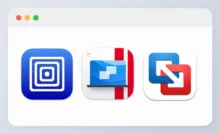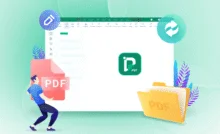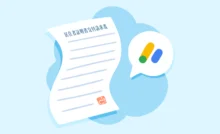Apple Silicon 搭載のMacになっても、「WindowsアプリをMacで使いたい」というニーズはやはり存在していて、そんな時に役に立つのが UTM や VMware Fusion のような仮想化アプリです。
本記事では代表的な3つの仮想化アプリ「UTM」「Parallels Desktop」「VMware Fusion」を実際に試し、それぞれ比較してみました。
全アプリで共通するのは、入れ子になった仮想マシン(Hyper-V)は使用出来ないこと(記事執筆時点)と、Windowsのライセンスは別途用意する必要があるということです。
- ARM版 Windows を使うなら VMware Fusion が最適。古いOSを使うならUTM一択。パフォーマンスを求めるなら有料の Parallels が一番おすすめです。
目次
UTM (無料)

公式サイト(ダウンロード):https://mac.getutm.app
オープンソースで、x86/x64のOSを実行可能
UTMは、QEMUをベースに作成されているオープンソース(無料)のアプリです。
Appleの仮想化フレームワークを使用して、ARM64版のWindowsやUbuntuなどをネイティブに迫る速度で実行することができます。
x86/x64 アーキテクチャにも対応している(ただし実行速度は遅い)ので、Windows XP , 2000, 98 といった古いOSもインストールできるのがUTM最大の利点です。

OSのインストールは全て手動
他の仮想マシンにはARM版 Windows 11の.isoファイルを自動でダウンロードしてくれる機能がありますが、UTMの場合は自分で用意する必要があります。
ただ、ダウンロードやインストールはそれほど難しい作業ではないため、多少の知識があれば問題ありません。
パフォーマンスは他の2つと比べて少々劣る傾向があり、用途としてはWindows/Linuxアプリのテストや、レガシー環境の保存などに向いています。
脱獄不要で使える iPad OS/iOS 版の「UTM SE」もある
iPad/iOS の App Store から「UTM SE」という超低速バージョンがインストール出来るようになっていて、Macが無くても手持ちのiPad/iPhoneでWindowsを動かすことが一応可能になっています。
しかし、このSEバージョンはとんでもなく遅いため、残念ながらWindows 11 が使えるレベルのものではなく、たとえ最新のiPad Proであってもまったく実用的ではありません。
SEではなく、JITが使えるバージョンのUTMがあり、そちらをインストールするとパフォーマンスは良くなるものの、JITを利用するためにMacと有線で接続する必要があるなど、こちらも実用するには厳しい状態です。
Parallels Desktop (有料)

公式サイト(ダウンロード):https://www.parallels.com/jp/

Parallels Desktop Standard 1年間サブスク版|ダウンロード版
価格: ¥10,350
性能重視ならこれ。macOSとWindowsの融合度が高い
仮想化アプリの中で、個人的に最も完成度が高いと言えるのが Parallels Desktop です。
有料サブスクですが、14日間試用できます。定期的に公式でセールしたり、AmazonでUSBメモリとのセット販売がされていたり、学割もあるので、最低 5,000円台から購入することも可能です。

iPhone 15 対応 ロジテック SSD 外付け 250GB 薄型 スリム Mac用 仮想化ソフト Parallels付 iPad 対応 読込速度1000MB/S Type-C USB-CUSB 10Gbps 小型 スティック LMD-SPDH025UCS
macOSの画面上にWindowsアプリを直接表示できる「Coherenceモード」など、Macとの統合性が高く、なによりパフォーマンスが高いのが特徴です。
Windows 11 のインストールは全て自動化されていて、ボタンを押して少し待つだけでWindowsのデスクトップ画面まで到達します。Parallelsが正式にサポートするエディションはWindows 11 Pro以上のため、自動インストールではPro版がインストールされます。
3Dアクセラレーションにも対応し、DirectX 11.1 と OpenGL 3.3 をサポートしています。
使ってみると、3つの仮想化アプリの中で画面の動きが一番滑らかで、なんと軽い3Dゲームも遊べます。(3DゲームはCrossOverを要検討)Standard Editionではメモリ8GB、vCPU 4コアの制限があるため、ゲーム用途ならPro Editionをお勧めします。
サスペンドからの復帰も高速なので、さすが有料といった感じです。
Windowsだけでなく、Linux/macOSもインストール可能
Parallelsでは、macOS上でmacOSを起動することが出来ます。macOS自体は多少の制限(Coherenceモードが使えない、ホスト間とのドラッグ アンド ドロップが出来ない)はありますが、簡単にmacOSの仮想マシンが作成できる点は良いですね。

VMware Fusion (個人は無料)

公式サイト(ダウンロード ※要登録):https://support.broadcom.com/group/ecx/productdownloads?subfamily=VMware%20Fusion&freeDownloads=true
安定性と実用的なパフォーマンスを発揮
VMware Fusionは、個人利用に限り無料で利用可能です。
ただし、ダウンロードにはVMwareアカウントの登録や住所情報の入力が必要となるため、導入の手軽さではやや劣ります。
VMware Fusionの特徴は、Parallelsと比べてやや控えめながらも安定したパフォーマンスを発揮する点です。普段使いであれば問題なく使用可能です。Parallels同様、Windows 11 ARM版のISOファイルを自動ダウンロードする機能があり、インストールもスピーディ。
設定画面からCPUコアやメモリを自由に割り当てることができるため、ParallelsのStandard Editionと比較するとスペックの自由度は高くなります。
3Dグラフィックスの高速化機能ではDirectX 11に対応し、グラフィックスメモリは最大 8192MB まで割り当て可能です。ただし、パフォーマンスはParallelsの圧勝。
まとめ:どれがいい?
| ツール | UTM | Parallels | VMware Fusion |
|---|---|---|---|
| 料金 | 無料 | 有料 | 無料(個人利用) |
| パフォーマンス | △ | ◎ | ⚪︎ |
| 割当コア数(最大) | 実質制限無し | 4 / 32 | 実質制限無し |
| 割当メモリ数(最大) | 256GB 以上 | 8GB / 128GB | 128GB |
| Windows 11 VM作成速度 | △ | ◎ | ⚪︎ |
| 3Dアクセラレーション | × | ◎ | ⚪︎ |
| ARM64 VM | ⚪︎ | ⚪︎ | ⚪︎ |
| x86/x64 VM | ⚪︎ | × | × |
| macOS VM | ⚪︎ | ⚪︎ | × |
- UTM:Linuxも含めて自由な環境を手に入れたい中・上級者
- Parallels:快適なWindows環境を求めるゲーム・ビジネス用途のユーザー
- VMware Fusion:無料で高性能な仮想環境を手に入れたい開発者や検証目的のユーザー