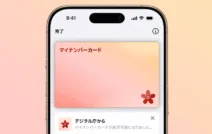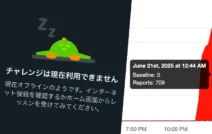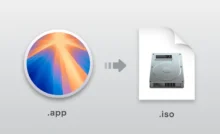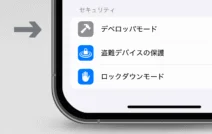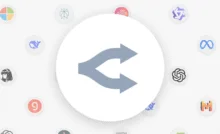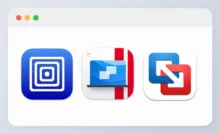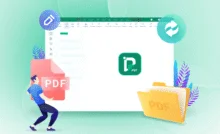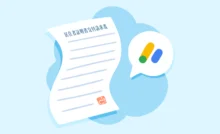目次
チャージが正常に行われない
iPhone の Suica アプリでチャージを行うと、通常はすぐに残高が追加されますが、エラーとなりチャージが行われない場合があります。
こういった場合には、下記の手順を行うことで解決する場合があります。
※ Apple Pay や JR 側で障害が発生している場合には、下記手順をお試しにならず、障害が復旧するまでお待ち下さい。

エラーになると「前回の処理が完了していません。未了復旧処理を開始します。」(または「前回の処理を継続します。」)と表示され、チャージが完了しません。
アプリが自動的に復旧処理を行おうとしますが、それでも上手くいかない場合「前回エラーとなった処理が終了していないため、復旧処理ができませんでした。前回エラーの処理を終了します。」と表示されてしまいます。
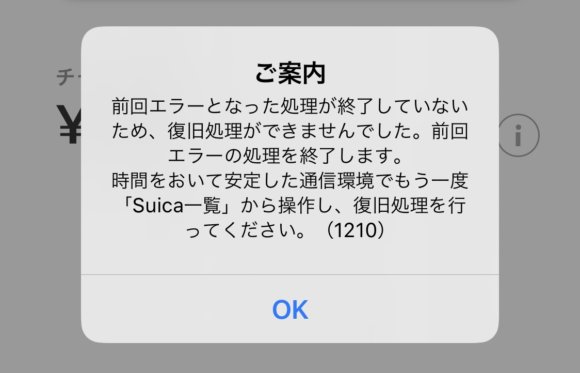
この状態になると復旧操作を何回試してもエラーのままとなり、いつまでたっても残高にチャージされないこともあります。
場合によってはしばらくすると、登録メールアドレス宛に「モバイルSuica:要復旧操作」というメールが送付されてきますが、エラーは解消しません。
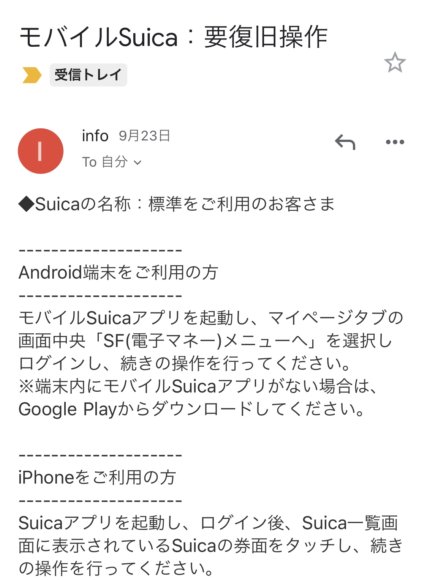
なぜエラーになる?
例えば、Apple Pay や JR 側で障害が発生しているなどの可能性があります。
また、通信環境の悪い状態でもエラーが起こりやすいため、電波の不安定な場所や、通信規制のかかった状態でのチャージは控えた方が良さそうです。
Suica の復旧方法を試す
1.しばらく待ってみる
単純な方法ですが、しばらく待っているとチャージ処理がキャンセルされるか、上手くいけば残高にチャージが完了していることがあります。
2.iPhone を再起動する
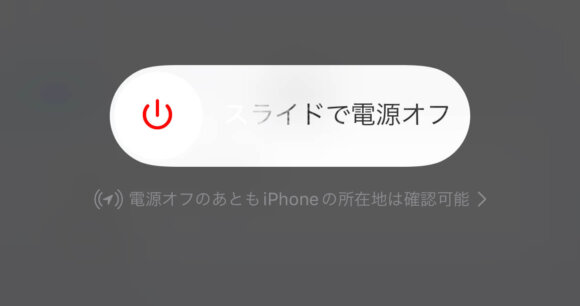
iPhone を再起動することで解消することがあります。
「設定」→「一般」→「システム終了」をタップし、スライドで電源オフしてください。
電源が切れたら、電源ボタンを押して起動し Suica アプリを開き「!」マークをタップし、再度復旧処理を行ってください。
3.ヘルプモードにする・駅の券売機で履歴を表示する
ヘルプモードにすることで不具合が解消される場合があります。
また、駅の券売機で残高履歴を確認する事でも解消することがあります。
- 「設定」→「WalletとApple Pay」から対象の Suica をタップします。
- 「ヘルプモードをオンにする」をタップします。
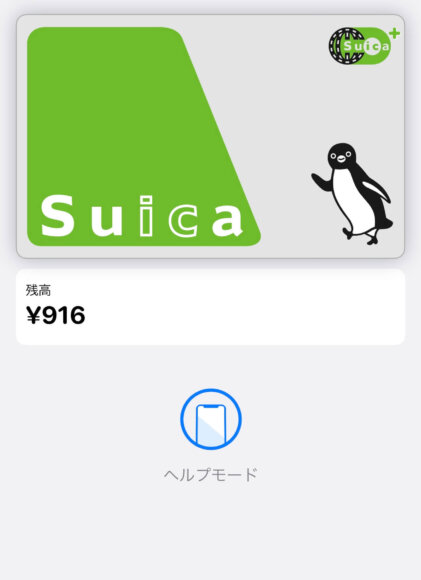
この状態でヘルプモードを終了すると、残高が更新されることがあります。
4.カードを一旦削除する
カードを iPhone から一旦削除すると、再度追加出来るまでに数時間以上かかる場合があります。
すでに Suica で乗車中の場合や、あとで定期券を使用する予定がある場合はこの方法を使用しないでください。
Suica の公式サイト( http://appsuica.okbiz.okwave.jp/faq/show/1556?site_domain=default )によれば、カードを一旦 iPhone から削除することで復旧を試みる方法が記載されています。
1.「設定」→「WalletとApple Pay」から対象の Suica をタップします。
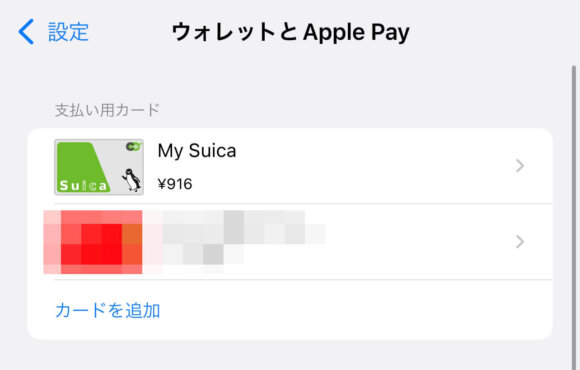
2.エラーが発生している Suica の詳細が表示されたら、一番下までスクロールし、「このカードを削除」をタップします。
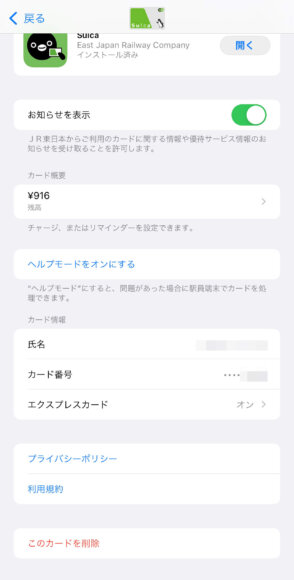
3.この画面が表示されたら、「削除」をタップします。
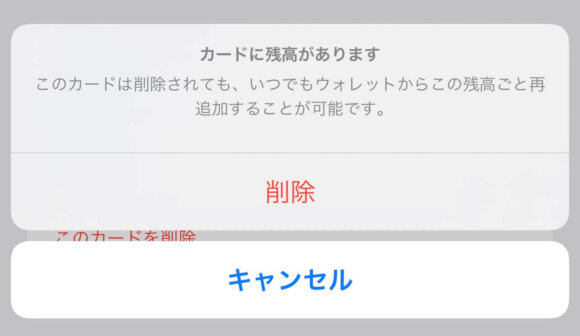
- カードを削除してもカード残高が消える事はありません。
4.カードが削除されたら、続いて「カードを追加」→「以前ご利用のカード」をタップします。
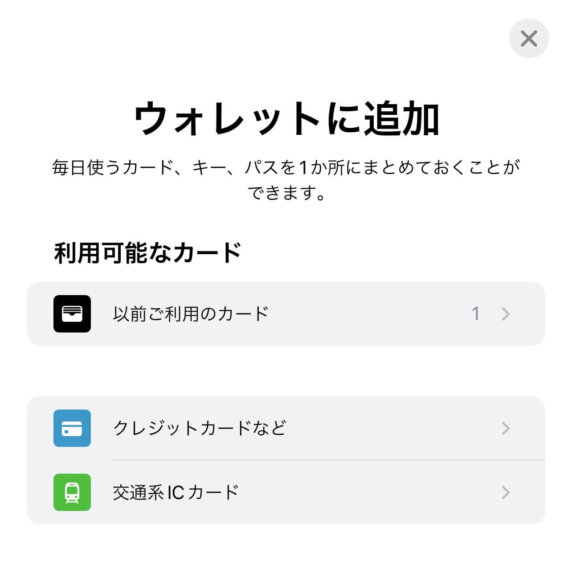
5.先程削除したカードが出てくるので選択して「続ける」をタップします。
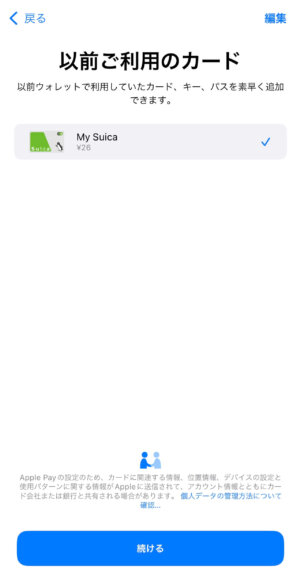
6.問題なければ「次へ」をタップします。

7.「追加」をタップするとカードの追加処理が開始されます。
しばらく待つと、追加が完了します。
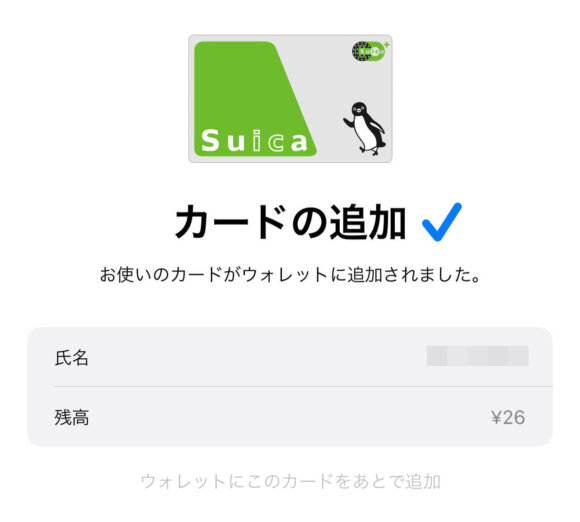
この状態で、再度 Suica アプリを確認し、エラーが起きているかを確認してください。
解決しない場合はサポートへ連絡するか、復旧するまでしばらくお待ち下さい。
4-E.「カードが利用できません」と表示される場合
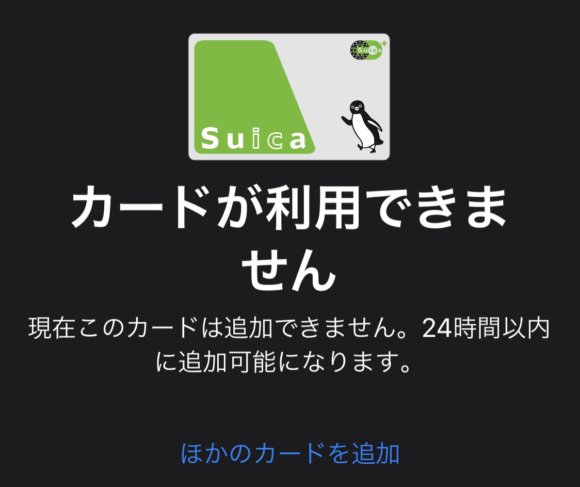
「現在このカードは追加できません。24時間以内に追加可能になります。」と表示される場合は、翌朝5時以降まで※カードの追加は出来なくなります。
これは Suica の仕様のため、残念ながら待つしか対処方法がありません。(2019年10月時点)
最終的にエラーが復旧しない場合は返金される

カードを削除した場合は、翌朝に Suica カードを追加可能となり、チャージが上手くいかなかった場合には支払いに使用したクレジットカードに返金されます。
ちゃんとお金は戻ってくるようなので一応安心ですね。
これでチャージ前の状態に戻ったので、あとは通常通りチャージを行うことが出来ます。
エラーが翌日になっても解決しない場合はサポートへ連絡することをおすすめします。
修正: 2021年10月9日 一部の画像と文章を、最新版のものに更新しました。