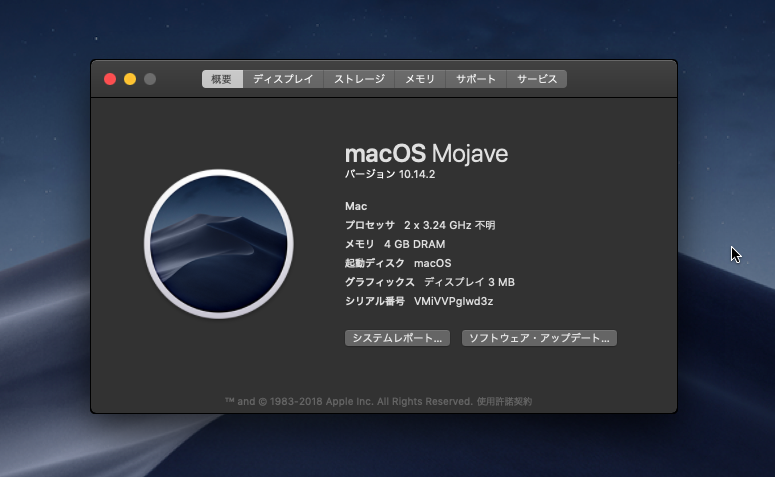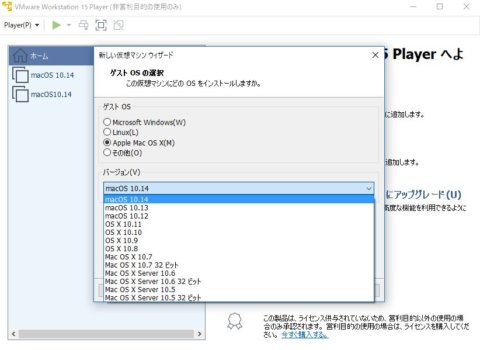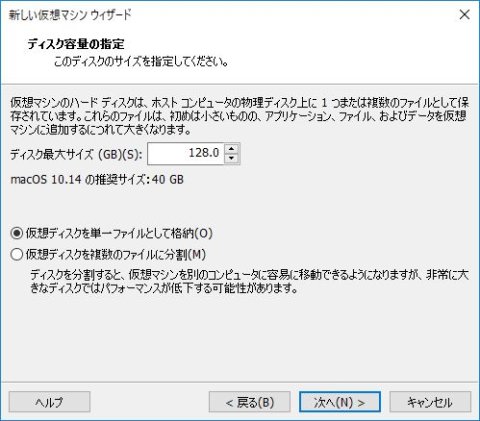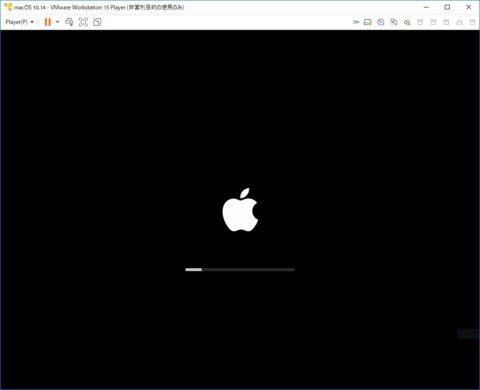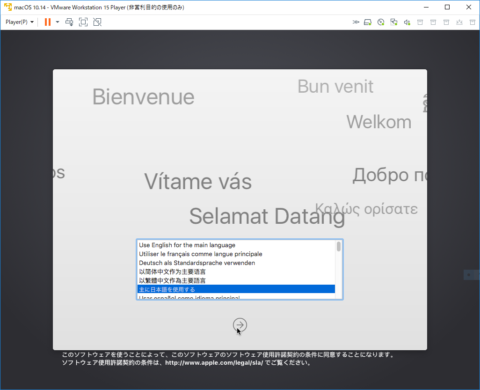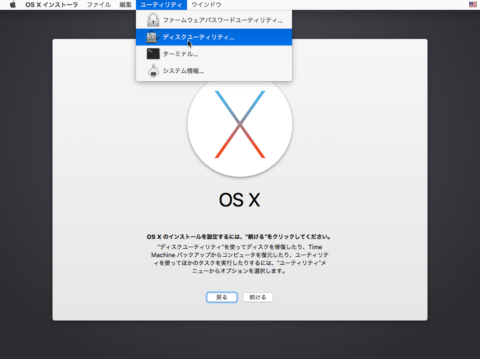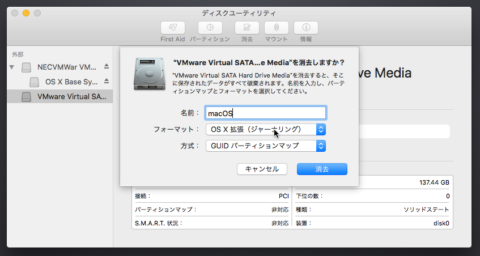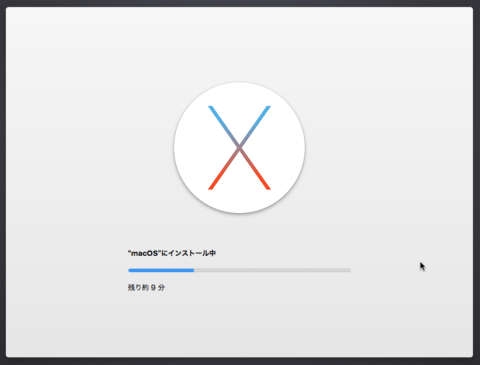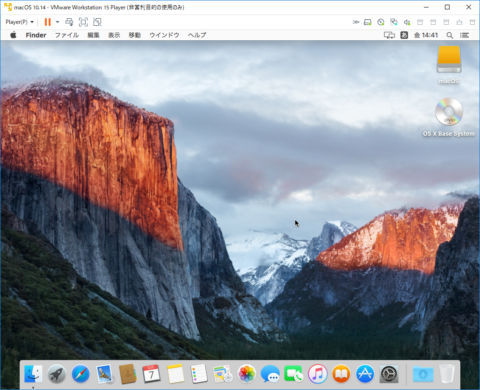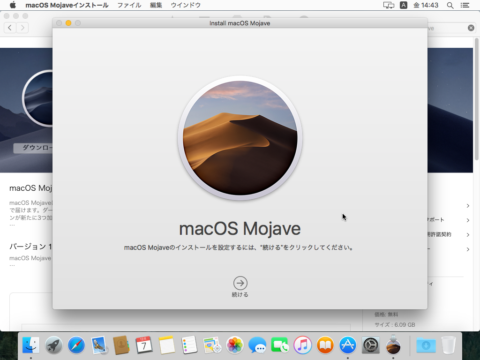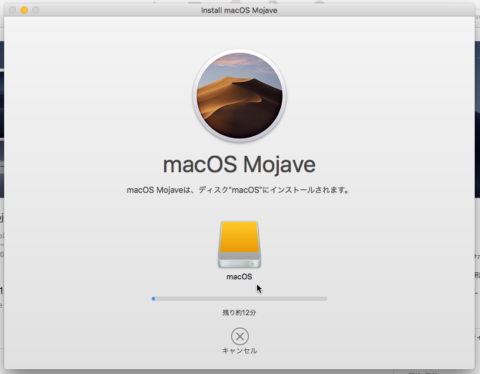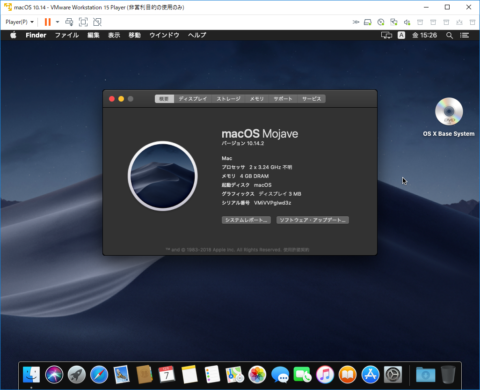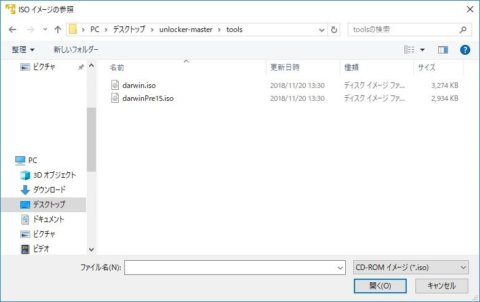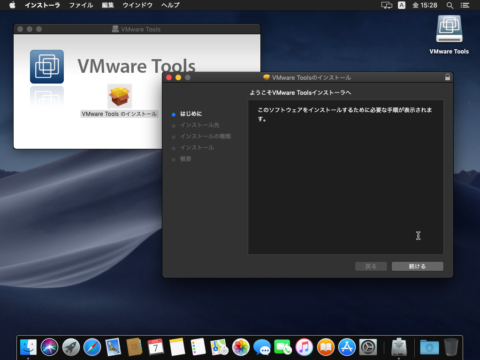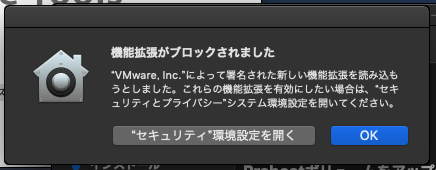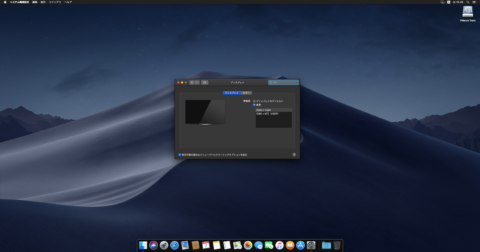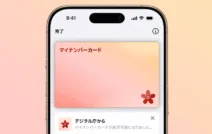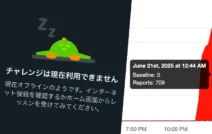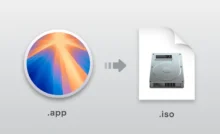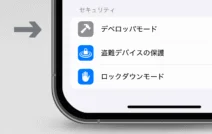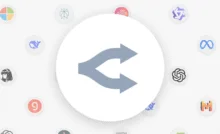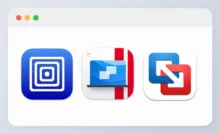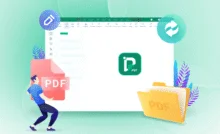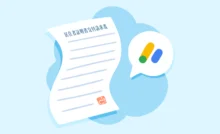macOS Mojave を夢の中で動かしてしまおうという試みです。
もちろん夢なので全てが自己責任となりますのでご了承ください。
目次
必須動作環境と必要なもの
・Windows PC
・Intel製のCPU で、VT に対応の物(macで使われているCPUと同じものだとより安心です。)
・VMware WorkStation 15 Player(ダウンロード)
・Unlocker(ダウンロード)
・macOS導入済みの仮想マシン、もしくはインストールイメージ(後述)
事前準備
最初にHigh Sierra や Snow Leopard、El Capitan などの、ベースとなるOSを用意する必要があります。
インストールイメージの入手方法については過去記事をご覧ください。
基本的にはSnow Leopardなどの市販されているメディアを入手して、アップデートしていくことになります。
この記事では、
- Virtual boxにSnow Leopradをインストール
- El capitanをAppStoreからダウンロード&iso作成
- Vmware Playerで El Capitanの仮想マシンを作成
- App StoreからMojaveをダウンロード&インストール
という手順で行います。
基本的にApp StoreがEl Capitanを配布している間は使える方法です。お早めにどうぞ。
macの実機をお持ちの方は、実機からイメージを入手できることがあります。(ここでは割愛します)
Virtual boxにSnow Leopradをインストール
この記事(今更Windows上のVirtualBoxで「Snow Leopard」を動かす夢が見たい)を参考に、Snow Leopardの仮想マシンを作成してください。
必ずVirtualBox上で作成してください。VMwarePlayerだと、バージョンエラーが出てインストールできません。
記事の通りインストールが完了したら、アップデートがなくなるまで、Snow Leopardのソフトウェア・アップデートを行ってください。
El capitanをAppStoreからダウンロード&iso作成
アップデート済みのSnow Leopardの仮想マシンが出来たら、App StoreからEl Capitanをダウンロードしてください。
検索しただけではヒットしないので、このページから(アップル公式)El Capitanのダウンロードページを開いてください。
iso化の方法など、詳しくはこの記事(WindowsでOS X El capitanのインストール用ISOを作成する方法)を参考にしてください
Vmware PlayerをUnlockerを使用してアンロック
El Capitanのisoが作成できたら、VirtualBoxの出番はここで終了です。次はVMware Playerを使います。
Vmware Workstation Player 15をインストール後、ダウンロードしたUnlockerを使ってmacOSに対応させます。
ファイルを解凍したら、win-install.cmdを実行してください。コマンドプロンプトが開いて処理が始まるので、消えるまでそのまま待ちます。
インストール後、新規仮想マシンの作成画面で macOS 10.14 が選択できるようになっていればOKです。
Vmware Playerで El Capitanの仮想マシンを作成
新規仮想マシンの作成画面で、「macOS 10.14」を選択します。
El Capitanは10.14ではありませんが、問題ありません。
次に、ディスクを作成する画面で「仮想ディスクを単一ファイルとして格納」を選択します。
容量は多少多めに128GB以上あれば問題ないでしょう。ホストPCに余裕があれば適宜増やしてください。
設定は特に変える必要はありませんが、お好みでメモリとコア数を変えることもできます。
ホストマシンのメモリが8GBなら、4GB~ぐらいが丁度いいかもしれません。
続いて、CDドライブに El Capitan のisoイメージを指定します。
起動してみて問題がなければ林檎マークが出ます。
読み込みが終わると、ようこそ画面が開きます。
言語を選択して次へをクリックします。
インストールの前に、HDDをフォーマットする必要があるので、一度メニューバーから「ユーティリティ」→「ディスクユーティリティ」を開きます。
HDDドライブ(VMware Virtual SATA...)を選択して、OS X拡張(ジャーナリング)でフォーマットします。
フォーマットが出来たらディスクユーティリティを終了します。
その後、インストール画面で先程フォーマットしたドライブを選択し、インストールを開始します。
インストール後、無事に起動できればEl Capitanのインストールはこれで完了です。
App StoreからMojaveをダウンロード&インストール
El Capitanの仮想マシンが作成できたら、次は最新OSのMojaveにアップグレードします。
App Storeからダウンロードしてそのままアップグレードすることが出来ます。
Mojaveのダウンロードページを開いてダウンロードします。
後は、インストーラーに従ってインストールを行ってください。
インストールは非常に長いので気長に待ちましょう。
インストールが無事に完了したら、Mojaveの仮想マシンが完成です。
お疲れ様でした。
Vmware Toolsをインストールする
そのままでも使用できますが、VMware Toolsをインストールすると解像度の変更などを行えるようになります。
Unlocker の tools フォルダに入っている darwin.isoを仮想マシンのCDドライブに設定します。
Pre15の方ではないので注意!
あとはウィザードに従ってインストールを行います。
途中でmacOSによって拡張機能がブロックされてしまうので、「"セキュリティ"環境設定を開く」をクリック。
環境設定が開いたら、開発元"VMware, Inc."のシステムソフトウェアの読み込みがブロックされました。の隣りにある「許可」ボタンをクリックします。
面倒ですが、一度macOSを再起動してもう一度VMware Toolsをインストールしてください。
無事インストールできていれば、ウィンドウサイズを変えると解像度が変わるようになります。
以上でMojaveの全てのインストールは終了です。
あとはお好きなアプリを入れて使ってみてください。