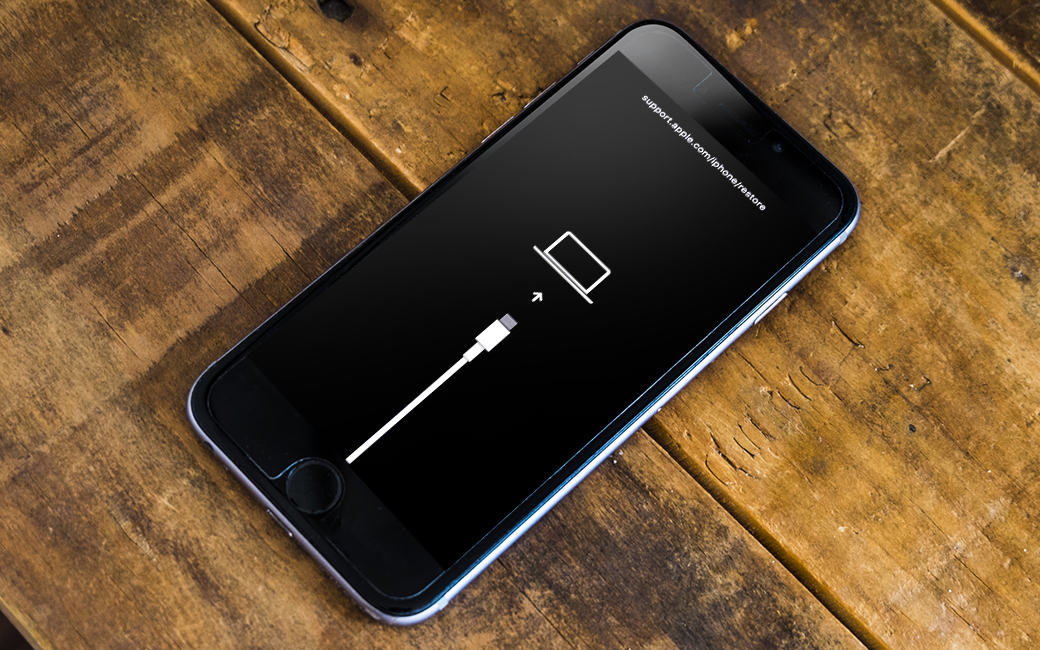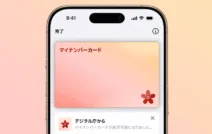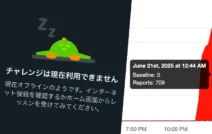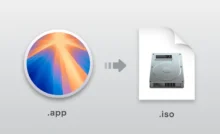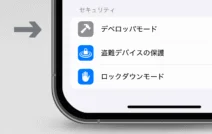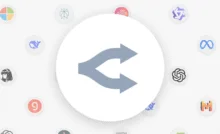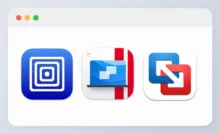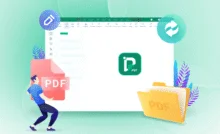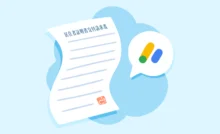iPhone や iPad には、リカバリーモードと呼ばれる復旧用のモードがあります。
パスコードロックが解除出来ない場合には、本体をリカバリーモードにして iTunes から初期化を行うことで再設定が可能です。
※このページではリカバリーモードについて解説します。DFUモードではありませんのでご注意ください。
この方法で初期化を行うと、本体内のデータは全て消去されるのでご注意ください。
目次
用意するもの
- 最新版の iTunes がインストール済みの Mac または PC
- ケーブル(純正のもの、もしくはデータ通信が可能なもの)
- 初期化する端末本体
あらかじめ PC と 初期化する本体 の充電を十分に行ってください。
初期化の途中に電源が切れた場合、本体内のデータが破損し、復旧できなくなる恐れがあります。
電源をオフにする
1.「設定」アプリを開き、「一般」をタップします。
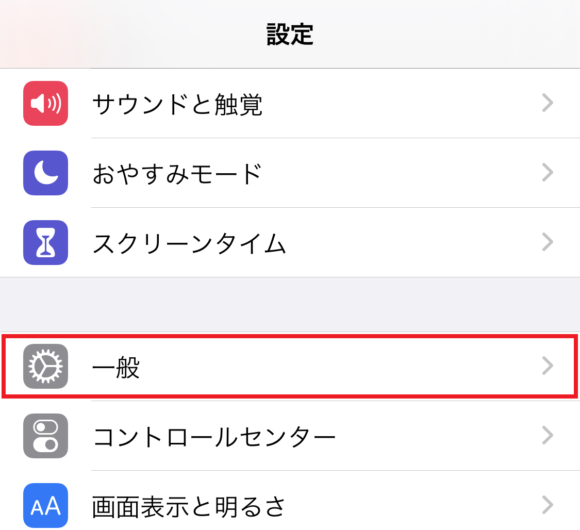
2. 一番下までスクロールし、「システム終了」をタップします。
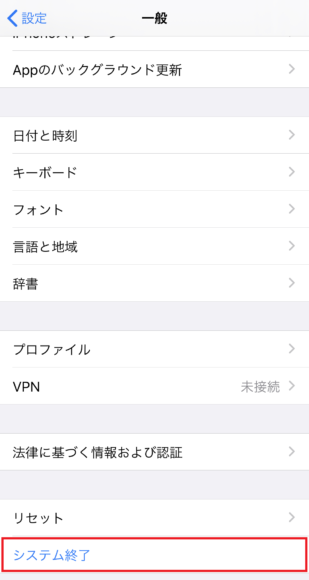
3. 「スライドで電源オフ」と表示されたら左から右にスワイプします。
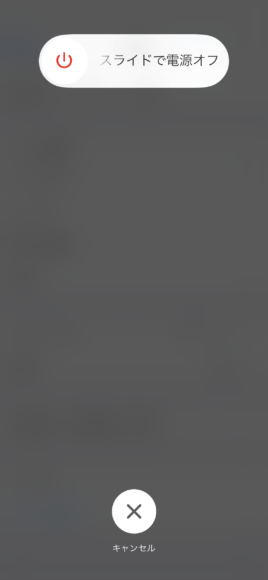
画面が真っ暗になってから数秒経つと電源がオフになります。
リカバリーモード移行方法
共通
1.電源オフのまま、USBケーブルで Mac(PC)と接続します。
あらかじめ、iTunes を起動しておいてください。
iPhone X 以降、 iPhone 8 / 8 Plus、iPad Pro
2.すぐに iPhone・iPad の「電源ボタン」を押し続けます。
( リンゴマークが表示されても押し続けます。 )
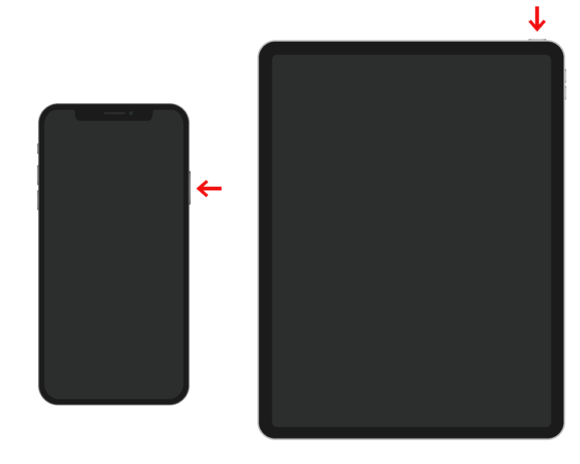
iPhone 7 / 7 Plus、iPod Touch 第 7 世代
2.すぐに iPhone の「音量ボタン(下)」を押し続けます。
( リンゴマークが表示されても押し続けます。 )
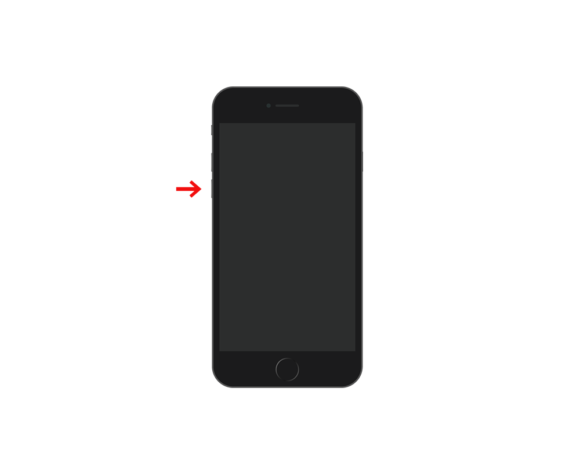
iPhone 6S 以前、iPod Touch 第 6 世代 以前、ホームボタン搭載 iPad
2.すぐに iPhone・iPad の「ホームボタン」を押し続けます。
( リンゴマークが表示されても押し続けます。 )
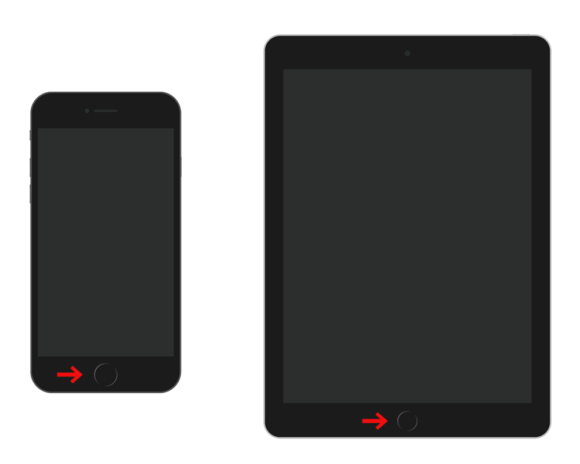
リカバリーモードが成功したら
1.下記のような画面が表示されたら、リカバリーモードが有効になっています。
続いて Mac(PC)での操作に移ります。
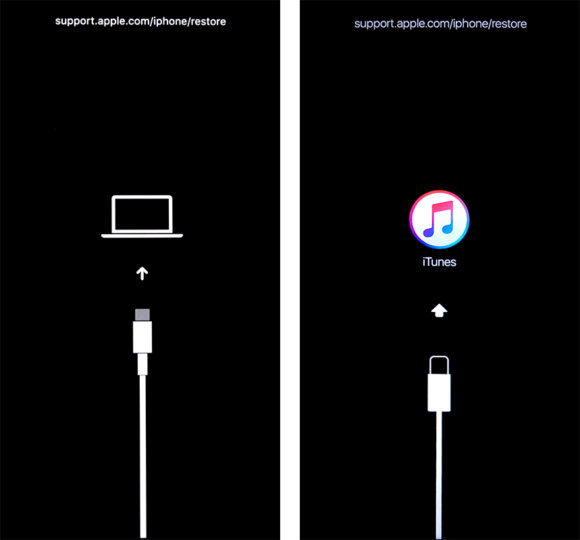
2.iTunes の画面に「更新または復元を必要としているiPhone "iPhone"に問題があります。」(※ iPhone の場合)と表示されるので、初期化する場合には「復元」を選択します。
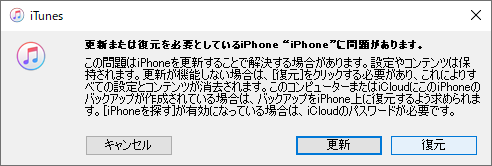
復元を押すと、iPhone・iPad 内の全てのデータは、工場出荷時の状態に初期化されます。
3.初期化が終了すると、iPhone・iPad の初期設定画面が開きます。
あとは通常通り初期設定を行って終了です。