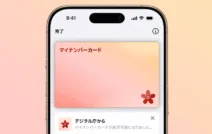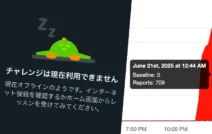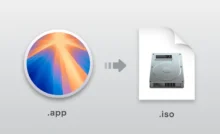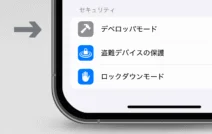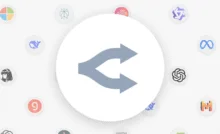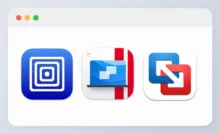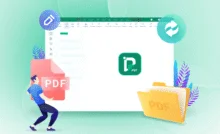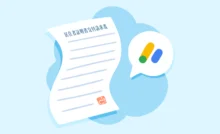Apple Watch Series 3 などの旧世代の Apple Watch を使用していると、Watch OSをアップデートする際に「容量が足りない」と言われてアップデートが出来ない状況になった事がある方も多いのではないでしょうか。
筆者の場合、Watch OS 7.1にアップデートする際に、必要な容量が2.2GBだったのに対して、空き容量が2GBしかなかったためアップデートが出来ませんでした。
今回は、容量不足でApple Watchがアップデート出来なくなった時にするべき事を確認していきます。
まずは容量の確認
最初に今の容量を確認してみましょう。
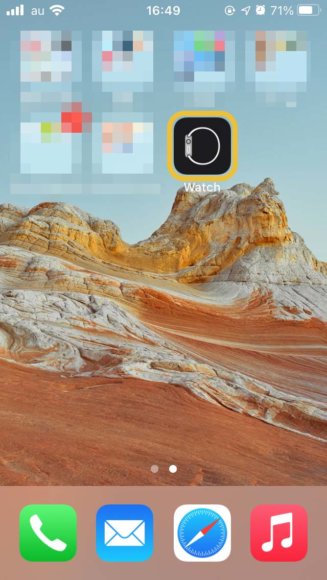
基本的にApple Watchではなく、iPhoneの「Watch」アプリを使って設定していきます。
①「一般」をタップ。
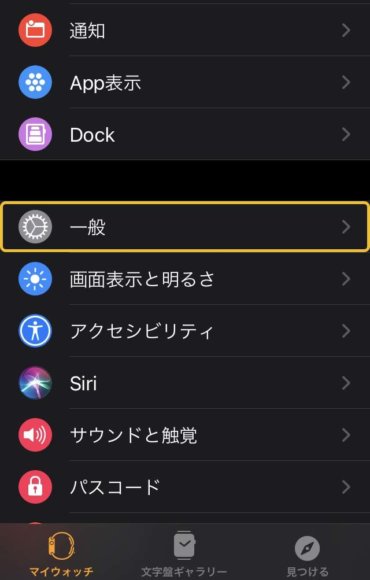
②「情報」をタップ。
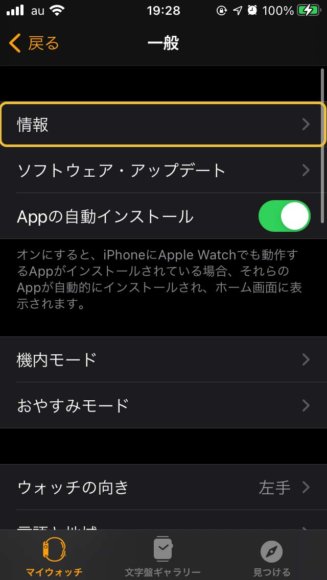
③「使用可能」が現在の容量になります。
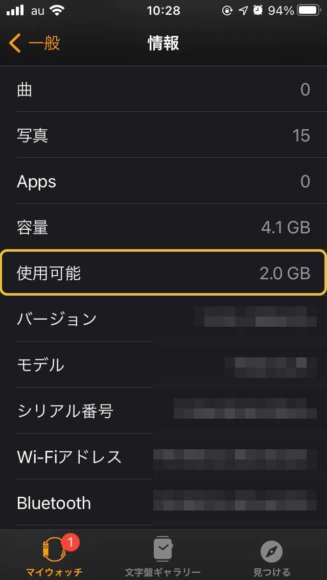
ここから容量を確保していきます。
アプリの削除
①Watchアプリホームで下に移動、「APPLE WATCH上にインストール済み」がApple Watch上にインストールされているアプリです。

②消したいアプリを選択し 、「AppをApple Watchで表示」をオフにします。
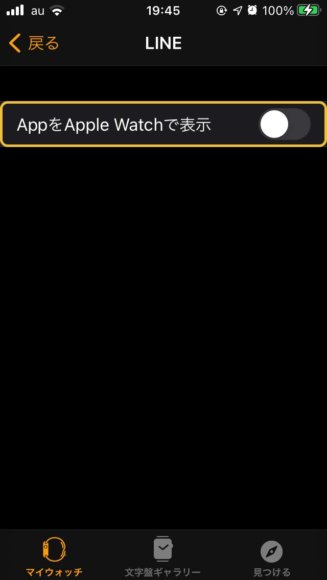
③利用可能なAPPのリストに表示されれば削除完了です。
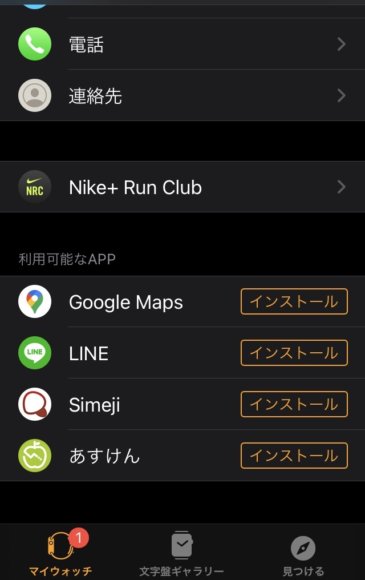
ミュージックの同期解除・アルバム削除
①「ミュージック」を選択します。
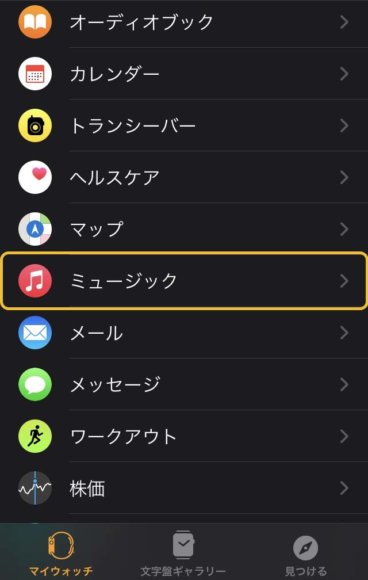
②「最近聴いたミュージック」をオフにします。
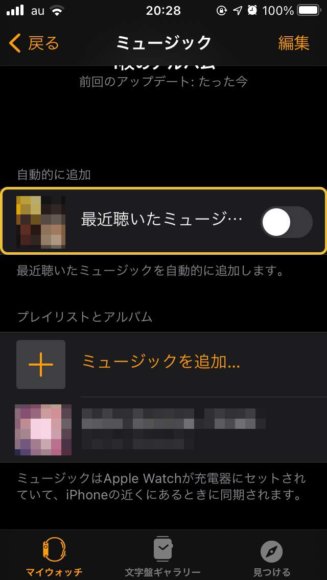
③右上の編集を押して「プレイリストとアルバム」にあるアルバムを削除します。
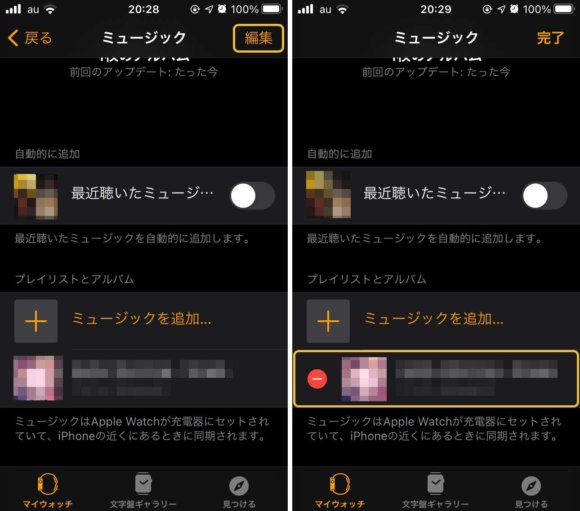
④このような表示になればOKです。
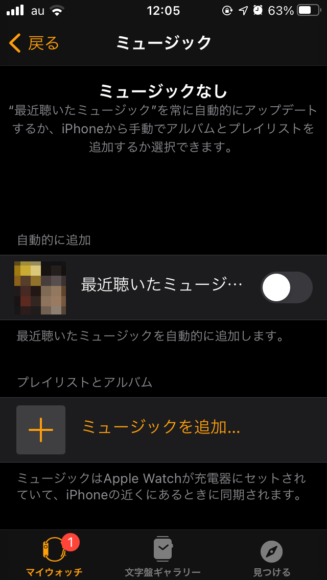
ここで削除してもApple Watchにあるミュージックが消えるだけで、iPhone上には残ります。
写真の同期解除
①「写真」を選択します。

②「選択された写真アルバム」を選択します。
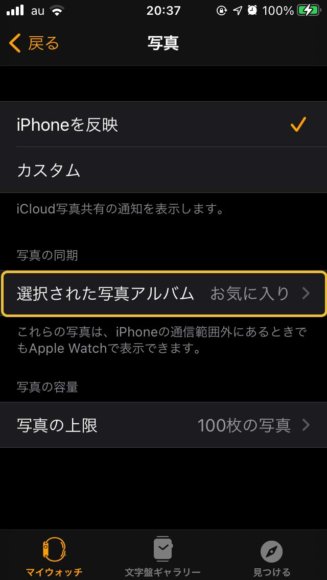
③「なし」を選択します。
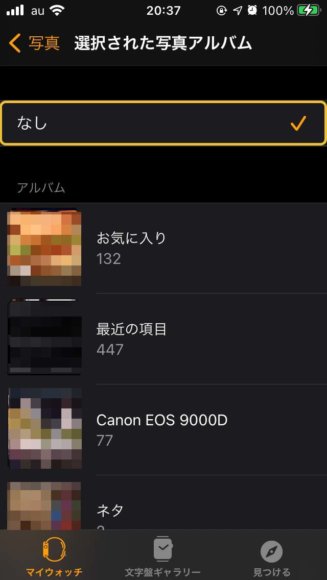
④このような表示になればOKです。
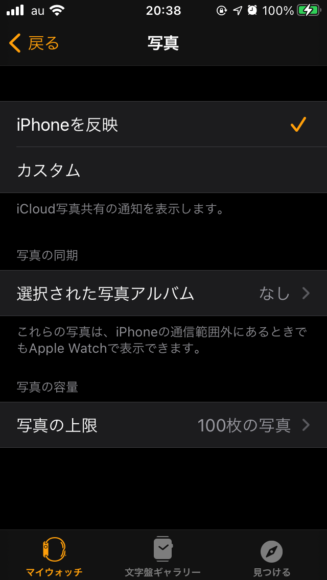
ここで削除してもApple Watchにある写真が消えるだけで、iPhone上には残ります。
これまで通りiPhoneで写真を閲覧できます。
再度容量の確認、もし減っていなかったらApple Watchの再起動!
筆者の場合、データを削除して容量が減っているかと思って確認してみたところ、最初と一緒の容量のままになっていました。
そんな時はApple Watchを再起動してみましょう。
①Apple Watch本体のサイドボタンを長押しします。

②「電源オフ」を右にスライドします。

③画面が消えたらもう一度サイドボタンを長押しします。
④画面が表示されたら再起動完了です。
再起動が完了した後、iPhoneのWatchアプリで確認したところ、使用可能容量が2.7GBに増えていました。
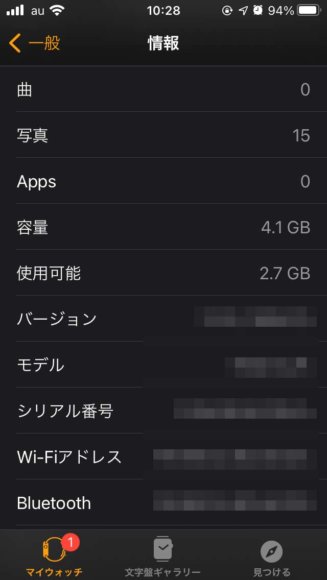
これでアップデートが可能になります!
まとめ
- 容量の確認
- アプリの削除
- ミュージックの同期解除・削除
- 写真の同期解除
- 容量が変わっていなかったら再起動
削除したアプリや写真を戻したい場合は、再度Watchアプリで設定すれば再インストール可能です。
アップデート後も使用したい場合は忘れずに設定し直しておきましょう。