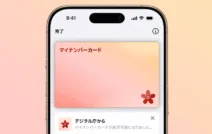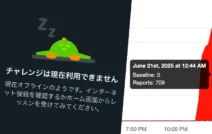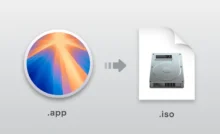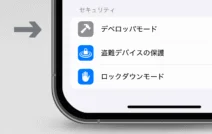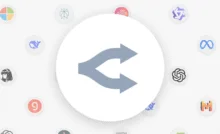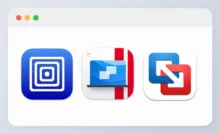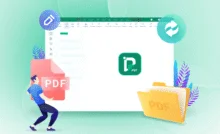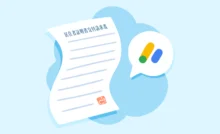2020年 1月14日の Windows 7 のサポート終了日がいよいよ迫ってきましたが、まだ会社の PC が Windows 7 という方もいらっしゃるのではないでしょうか。
このページでは、Windows 7 のサポートが終了するとどのような影響があるのか、対策はどうすれば良いのかをご紹介します。
目次
サポートが終了するとどうなる?
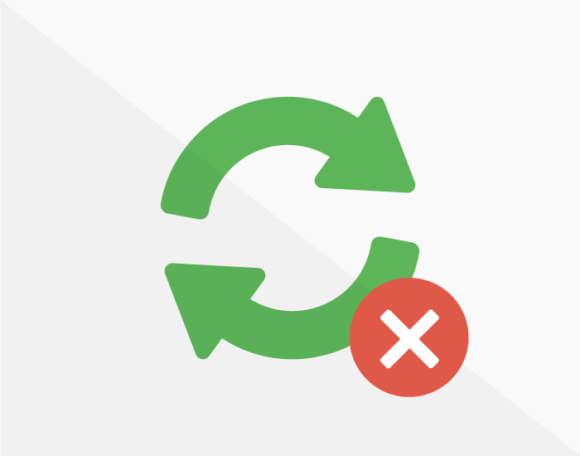
Windows 7 のサポートが終了すると、今まで行われていた「セキュリティ更新プログラム」の提供が終了します。
セキュリティ更新プログラムとは、Windows にある 脆弱性※ を修正するもので、悪意のあるユーザーからの不正侵入や情報流出などの脅威からPCを防ぐためのプログラムです。
通常は Windows Update によって自動的に PC にインストールされており、既存の脆弱性に対する”免疫”を備えた状態になっています。
サポートが終了した場合、脆弱性の修正は行われなくなってしまいます。
※ 脆弱性(ぜいじゃくせい)とは、コンピュータのOSやソフトウェアにおいて、プログラムの不具合や設計上のミスが原因となって発生した情報セキュリティ上の欠陥のことを言います。
引用元:http://www.soumu.go.jp/main_sosiki/joho_tsusin/security/basic/risk/11.html
そのまま使い続けるとどうなる?
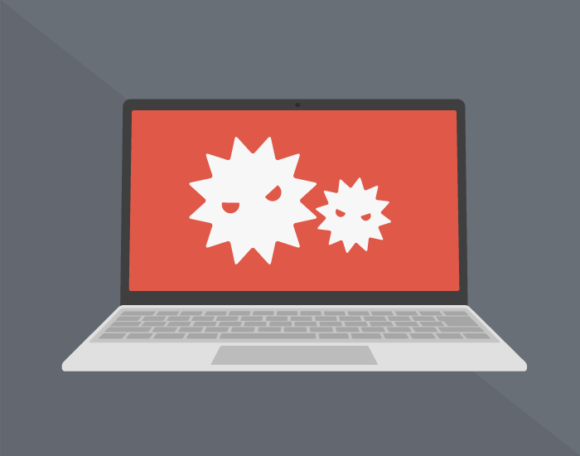
普段使う Windows 7 PC をアップグレードせずに使い続けると、以下のようなことが起こるリスクがあります。
- クレジットカード情報や個人情報などが盗まれる
- ファイルがウィルス感染などによって流出・破損する
- 他の PC への不正アクセスの踏み台にされる
- サポート対象外となったことでアプリが使用できなくなる
- メールが盗み取られたり、ウィルスなどを添付される
など、その他にも様々なリスクがあるため、PC を安全に使用することが出来なくなってしまいます。
企業であれば、企業イメージの悪化や取引先の信頼を失うといった事に繋がってしまいます。
セキュリティソフトがあれば大丈夫?
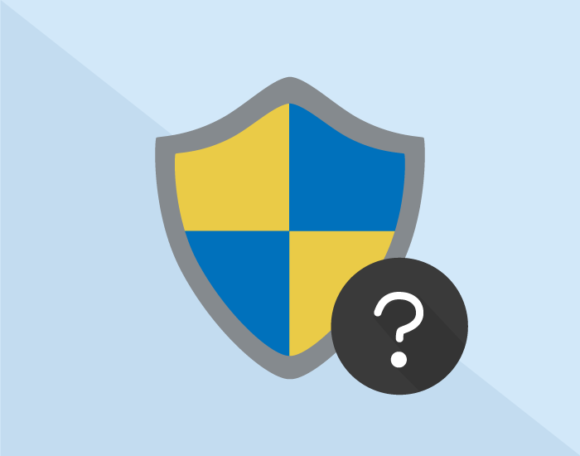
いいえ、そのようなことはありません。
OS 側の脆弱性は、市販のセキュリティソフトでは対応することができません。
セキュリティソフトによってウィルスを削除できた場合でも、再度感染する可能性があります。
また、OS側のサポート終了に伴い、セキュリティソフト自体も順次 Windows 7 をサポート対象外にすることが考えられます。
長く使い続けることは難しいでしょう。
セキュリティ更新プログラムは見えないところで役に立っている
普段何気なく行っている Windows Update で、実際にどんなセキュリティ更新が行われているのかを、下記サイトから見ることが出来ます。
セキュリティ更新プログラム ガイド
https://portal.msrc.microsoft.com/ja-jp/security-guidance
IPA 独立行政法人 情報処理推進機構:重要なセキュリティ情報一覧
https://www.ipa.go.jp/security/announce/alert.html
これらを見る限りでも、毎月様々な脆弱性が報告・修正されていることが確認できます。
例えば Microsoft のページによれば、2019年1月~9月12日(記事執筆時点)までの Windows 7 ( Service Pack 1 ) に関連した脆弱性の修正は 498 件にも上っています。
1日あたりに換算すると、約 2 件ほど修正が行われている計算になります。
サポート終了によってセキュリティ更新プログラムが提供されなくなると、今後このような脆弱性が見つかった場合でも対処されずに、PC が脆弱性から守られなくなってしまいます。
普段何気なく行っている Windows Update も実は PC を守る大切な作業なんです。
アップグレードするためにはどうすればいい?
サポート終了までに、新しい Windows 10 搭載 PC に買い換えるか、現在の PC を Windows 10 にアップグレードする 2 通りの方法があります。
予算に余裕があれば、新しく Windows 10 が搭載された PC に買い換えてしまった方が確実です。
また、メーカーによる保証やサポートが受けられるというメリットもあります。
[amz item_title='Dell デスクトップパソコン Inspiron 3471 Core i3 ブラック 20Q31/Win10/4GB/1TB HDD' item_link='https://amzn.to/39z9k6F' item_img='']
例えば現在、デスクトップを使っているなら液晶などの周辺機器はそのままで、本体だけを買い換えるという方法もあります。(一体型デスクトップは不可)
これなら費用を抑えつつ、Windows 10 に移行が出来ます。
[amz item_title='Dell ノートパソコン Inspiron 14 5490 Core i5 シルバー 20Q31S/Win10/14.0FHD/8GB/256GB SSD' item_link='https://amzn.to/2TwuCfC' item_img='']
ノートPC も、低価格から高級なものまで様々ですが、どちらも Dell、HP、ASUS、NEC、FUJITSU などの信頼できるメーカー製のものを購入することをおすすめします。
Windows 10 搭載 デスクトップ / ノート PCを買う時に押さえておきたいポイント
- CPU は Core i7、i5、i3 等であれば大体のことは出来る
- メモリは最低でも 4GB 以上あったほうが快適(8GB あれば普通は十分)
- ストレージ容量(HDD/SSD)は 128GB 以上あれば普通は大丈夫(沢山ファイルを保存するなら、500GB ~ 1TB 以上あれば安心)
- 3Dゲームをガンガンやりたいなら、専用の「ゲーミングPC」がおすすめ
- Office が必要なら搭載しているかどうかをチェックする
現在使用中の PC を Windows 10 にアップグレードする場合は、家電量販店や Amazon 等で、 Windows 10 のインストールパッケージを購入する方法があります。また、Microsoft 公式サイトから購入することも出来ます。
[amz item_title='【新パッケージ】Windows 10 Home 日本語版/May 2019 Update適用/パッケージ版' item_link='https://amzn.to/39AtDjY' item_img='']
Amazonのマーケットプレイス(出品者がAmazon以外のもの)や、ヤフオク・メルカリなどでの中古品の購入は、偽造品であったりライセンスがすでに使えない状態となっているものがあるのでご注意ください。
この方法では、アップグレードする PC が Windows 10 のシステム要件 を満たしているかを事前に確認する必要があります。
また、インストール作業が必要となるため、トラブルが発生した場合には自分で対処する必要があります。
自分の PC が Windows 7 かどうかを確認したい場合
ここでは3種類の方法をご紹介します。
1つでも該当する場合は、お使いのPCは Windows 7 となります。
1.電源をいれてしばらくすると、黒い画面で「Windows を起動しています」と表示される。

2.起動時に「ようこそ」表記の下に「Windows 7 XXXX(バージョン名)」と表記されている。

3.タスクバーを右クリックし「タスクマネージャー」を開いて、「ヘルプ(H)」をクリックし、「バージョン情報」を開いた画面に「Windows 7 XXXX(バージョン名)」と表記されている。
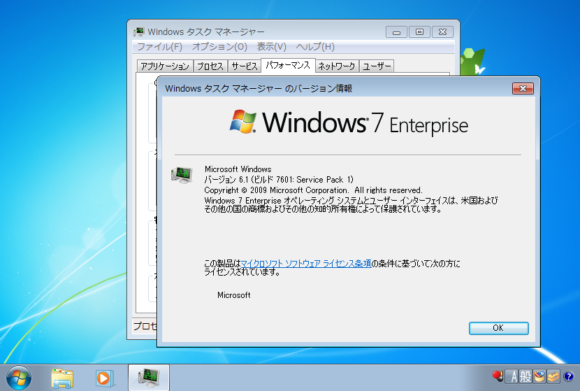
お使いのPCが Windows7 だった場合には、お早めにアップグレードをご検討ください。