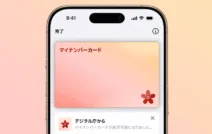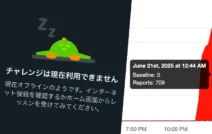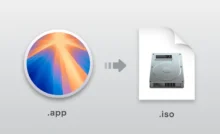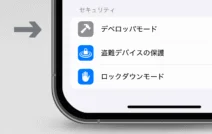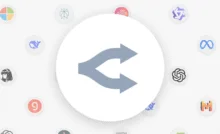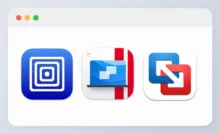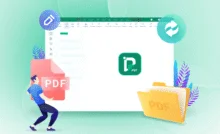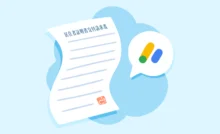接続を再確認してみる
最初にまずはコネクターやケーブルの接続を確認します。

SATA接続 → SATAケーブルと電源ケーブルがしっかり根元まで差さっているか確認する

PCIe(M.2)・mSATA接続 → コネクタが正しく差さっているか確認する。
マザーボードの仕様を確認する

マザーボードによっては、接続したストレージによってポートが無効になるものがあります。
(例:M.2スロットを使用するとSATAポートの一部が無効になる等)
マザーボードの仕様が原因の場合は、接続するコネクター位置を変えたりすることで接続が可能になります。
詳しくはマザーボードの取り扱い説明書をご覧ください。
「ディスクの管理」を確認する
新しく接続したSSD・HDDの接続に問題がない場合、ソフトウェア側で認識されていない可能性があります。
例えばWindows では新しいドライブをフォーマットしてドライブ文字を割り当てなければエクスプローラから認識されません。
ドライブのフォーマットとドライブ文字の割り当て方法は下記の通りです。
1.「スタート」ボタンを右クリックして「ディスクの管理」を選択します。
2.「ディスクの初期化」ウィンドウが表示されます。

3.「OK」を選択すると、新しいシンプルボリュームウィザードの開始が表示されます。
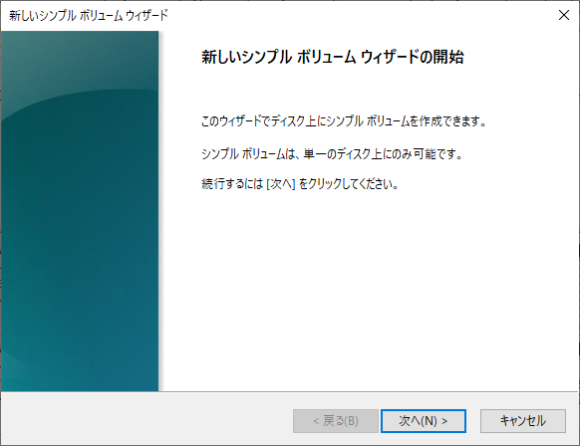
4.「次へ」をクリックし、次の画面でドライブ文字を割り当てます。
ドライブ文字は既に使われていなければ自由に選択することができます。
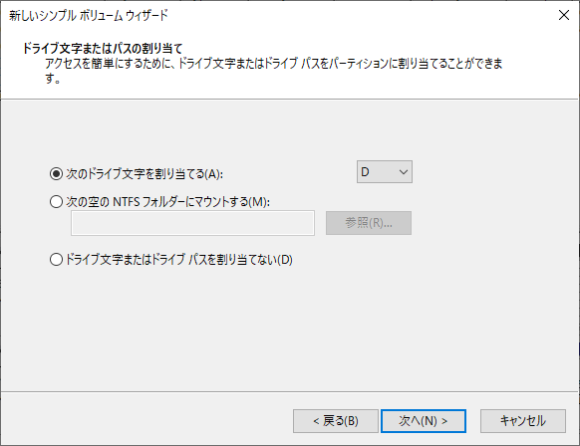
5.容量の指定を行います。最初から最大容量が入力されているので「次へ」を選択します。
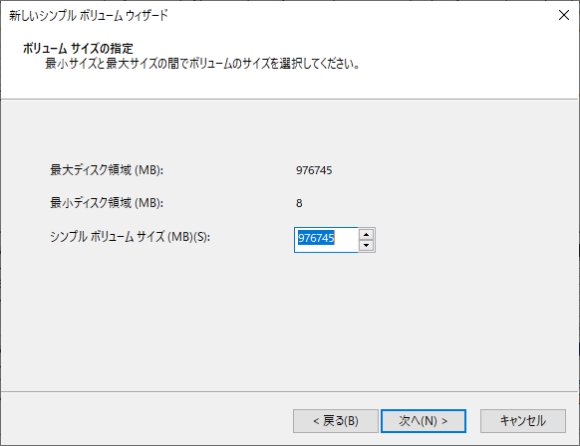
6.フォーマット形式の設定を行います。通常はこのままで構いません。
ドライブの表示名を変更する場合はボリュームラベル欄を好きなものに変更してください。(未入力にすると「ローカルディスク」と表示されます。)
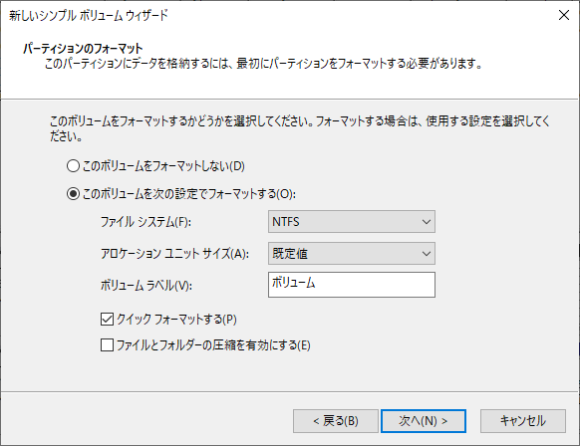
7.フォーマットが終了すると使用可能な状態になります。

解決しない場合は物理的な故障を疑う
解決しない場合、マザーボードやドライブなどのハードウェア側に問題がある場合があります。
端子が焦げたりしていないか、異音がしないかなどをご確認ください。
この場合は自力での復旧は不可能となるので、販売店などに返品・交換を依頼する必要があります。