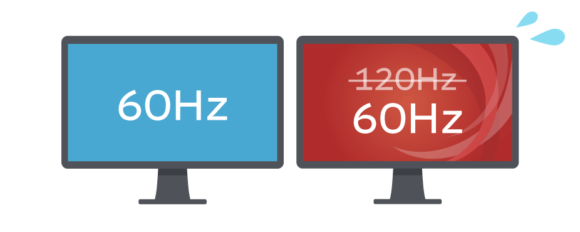Windows 10 で、60hzのモニターと、120hzなどのリフレッシュレート(Hz)の異なるモニターをデュアルディスプレイとして使うと、低い方のリフレッシュレートで統一されてしまうことがあります。
この記事では、それぞれのモニターで別々のリフレッシュレートを出すにはどうすれば良いか、解決方法を紹介します。
2022年2月15日 一部修正しました。
現在のリフレッシュレートを確認する方法
現在使っているモニターのリフレッシュレートが不明な場合、手っ取り早く確認したい場合には、ブラウザからfpsを確認できる「UFO test」を使うのがおすすめです。
確認したいモニターにウィンドウを持っていき、最大化表示してチェックします。
これは120hzのゲーミングモニターでチェックした例ですが、FrameRateのところに「60fps」と表示されてしまっています。
つまり60hzしか出ていません。
その他の確認方法として、Windowsの設定からも確認することができます。
ディスプレイの情報(デスクトップを右クリック→「ディスプレイ設定」→ディスプレイの詳細設定」)を見てリフレッシュレートがモニターのカタログスペック通りになっているか確認してください。
リフレッシュレートの値が、目的の数値になっていなければ別途設定が必要です。
解決方法:「メインディスプレイ」に設定すると治る
この問題はリフレッシュレートの高い方のモニターを「メインディスプレイ」に変更することで解決する可能性が高いです。
デスクトップを右クリックして「ディスプレイ設定」を開きます。
「これをメインディスプレイにする」にチェックを入れます。
メインモニターは変わってしまいますが、これでリフレッシュレートが低くならずに表示することが出来ます。
試しにウィンドウを動かしてみたり、再度「UFO test」でfpsを確認してみてください。
モニターのスペック通りのfpsが出ていれば設定完了です!
それでも治らなかった場合は?
1.ディスプレイの設定を見直してみる
カタログスペック通りのリフレッシュレートにならない場合は、ソフトウェアの設定を見直してみましょう。
nVidia の設定を例に挙げてみると、「ディスプレイ」→「解像度の変更」の設定画面でリフレッシュレートが目的の値になっていることを確認します。
ここで60hzしか選べない場合は、一度「解像度」の欄をスクロールして「PC」カテゴリーの解像度を選択する必要があります。
intel内蔵グラフィックの場合には、グラフィックの設定を開いて「リフレッシュ・レート」が目的の値になっているかを確認します。
もしここで60hzなどの低いものしか選べない場合は、この下の2の設定を試してみてください。
2.モニターに接続するケーブルを変えてみる
設定が問題ない場合は、ハードウェアの方に問題がある可能性があります。
使用するケーブル、端子によって表示できる解像度やリフレッシュレートの上限が異なるため、上手くいかない場合は違う端子を利用してみてください。
どの端子を利用していいか分からない場合は、Display Port を使うのがおすすめです。(写真一番右 →)
HDMIと似ていますが、切り欠きが1つだけで、サイズが少し大きいのが特徴です。
HDMIも含めバージョンによっては、120hzまでしか対応していないといった場合もあるため、165hzや240hz、360Hzなどのモニターを使う場合は注意が必要です。
この場合、グラボ(GPU)・ケーブル・モニターのすべてを、表示したいリフレッシュレートに対応したバージョンに統一する必要があります。
最近だと、FHD(1080p)の解像度なら、HDMI2.0、DisplayPort1.2以上あればほとんどの場合大丈夫です。
出来れば古いケーブルは使用せずに、購入時に付属しているものや、高品質な新しいケーブルを使用してください。