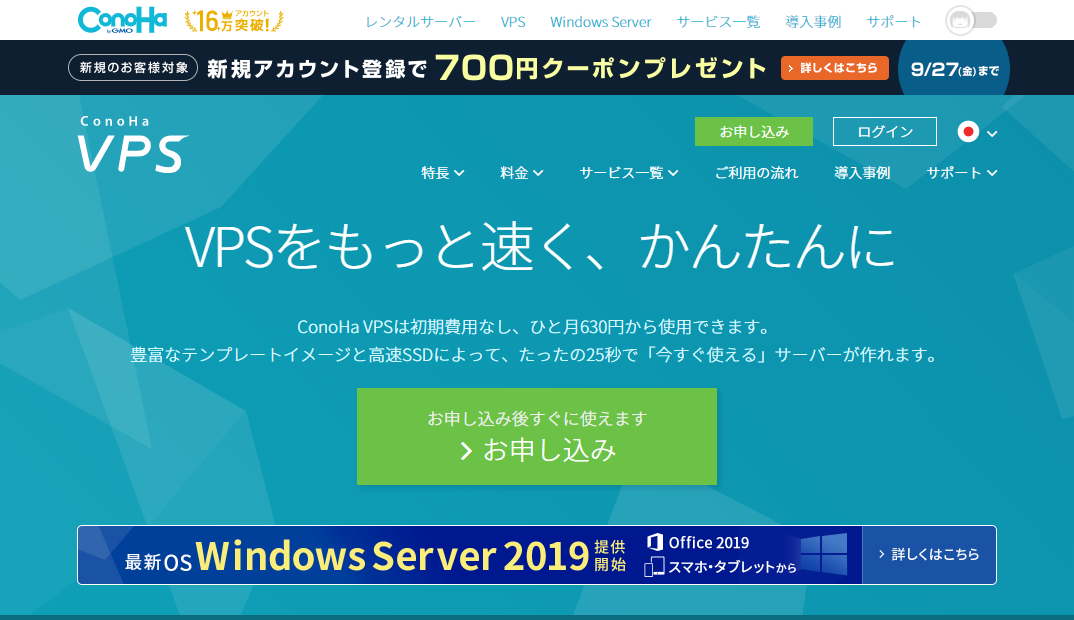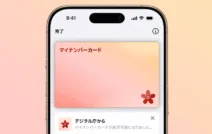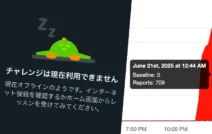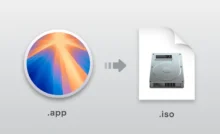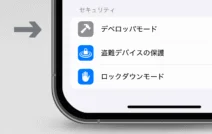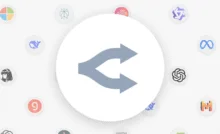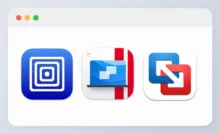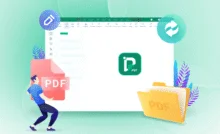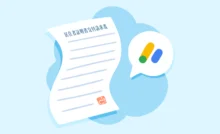夏休みなのでゲームサーバーなんていかがでしょう?(筆者)
今回は、夏休みなのでフレンドとワイワイゲームでもしようかと思い、VPSサーバーを借りることにしました。ちなみに筆者は年中夏休みなので関係ありませんが・・。
ちなみにゲームサーバーじゃなくてwebサーバーを建てよう!と思っている方にもVPSはおすすめです。

VPSサーバーなどと言うと物々しいですが、実は誰でも作ることができます。
今回は「初期費用無料」かつ「クーポン配布キャンペーン(記事執筆時)」をやっていたConoHa VPSを使ってみることにしました。
目次
ConoHa VPS を選んだ理由
VPSのサービスはいっぱいありますが、あえてConoHaを選んだ理由は、
・初期費用が無料
他社だと数千円取られる所もあるので、無料なら気軽に始められて良き。
・時間課金
月額ではなく、使った時間ごとに料金が発生するシステム。つまり「1週間だけ使いたい!」って時とかに便利。
・転送量課金なし
サーバーの通信量に料金はかからないので安心。いくら通信しても料金は一緒。
・ConoHaチャージが便利(学割付き)
クレジットカードだけではなく、専用のプリペイドカードを購入してチャージすることもできます。さらに学割で10%オフになるらしい。
・コントロールパネルがシンプルで使いやすい
なにげに無視できないのが「コントロールパネル」。ConoHaは比較的使いやすい部類に入ると思います。CPU、ディスクIO、ネットワーク使用量などがグラフで確認でき、VNC・シリアルコンソールも使用できます。
・ゲームサーバーをすぐに作れるテンプレート付き
Minecraftや7DTD、factorioなどのサーバーを簡単に作れるテンプレートが用意されており、ゲームサーバーの作成にピッタリ。(詳細 - 公式サイト)
ConoHa VPS を使ってみる

契約する前に、まずはプランを決めます。
高性能なプランほど高いので、自分が何をしたいかによって一番近い性能のものを選ぶのがベストです。
詳細は公式サイトにあるプランをご確認ください。
例えばバニラのMinecraftサーバーを少人数で建てるなら、2GBもあれば十分です。
RUSTなどの高いスペックを要求するゲームなら最低でも4GB~8GB以上のものを選択しましょう。(ちなみにRUSTは4GBだとメモリが不足しがちです)
小規模なwebサーバーを作るのであれば512MB~1GBでも十分OKです。
ちなみにwebサーバーを作りたいだけなら ConoHa WING(コノハウィング) を使うのもありです。(ちょっと割高感はありますが、機能が豊富です)
構成を決めよう

VPSの構成を決める画面では、リージョン(サーバーの場所)、プラン、イメージタイプ(OS)を選択します。
ちなみにConoHaでは、後からプランを自由に変更できるので、「もう少しスペックがほしいな!」、「サーバー始めたけどオーバースペックだったなー」ってなっても全然OK。なので最初は多少ショボめのプランから始めていくのも全然ありです。
rootパスワードはアルファベット大小、数字、記号を組合わせる必要があります。rootパスワードが漏洩すると場合によってはサーバーを乗っ取られてしまうので注意。また、忘れるとサーバーを作り直す事になるので大事に記憶してください。

オプション等は、必要であれば SSH Key※1、スタートアップスクリプト※2などを設定してください。
※1 rootアカウントに最初から公開鍵暗号方式でSSHログイン可能になります。セキュリティを高めたい場合にはキーを新規作成して登録しておきましょう。(通常はrootアカウントはSSHからのログインを制限するので最初だけ使うかも)
※2 最初からfail2ban、let's encryptなどのアプリをインストールしてくれる機能です。後からインストールする手間が省けます。 これらの機能を使う予定があるなら選択します。
出来上がったサーバーにアクセスしてみる

VPSが追加できたらサーバーリスト画面に「起動中」と書かれたサーバーが出現します。

ネームタグをクリックするとサーバーの管理ページへ移動します。
サーバーの情報や設定を細かく確認することができます。
サーバーが起動し終わっていたら、コンソールをクリックしてシェルを開きます。ConoHa VPSではweb上から「VNC」と「シリアルコンソール」を選ぶことが出来ます。

VNCで開いた画面です。画面上部の「テキスト送信」をクリックすれば、コピペしたテキストを送信できるので楽です。VNCには若干の 入力/表示遅延がありました。
ここまで来れば後はSSHの設定とファイヤーウォールの設定をして、好きなゲームサーバーを起動すればOKです。
CPU性能をベンチマークしてみた
VPSの会社ごとに使用しているサーバーや機材などが違うためベンチマークスコアが異なってくるので、ConoHa VPSもGeekbench 4でベンチマークテストを行ってみました。

テスト結果がこちら。 計測を行ったのは4GBのプラン(CPU 4コア)で、Single-Core Scoreが 3063、 Multi-Core Scoreが8178 という結果になりました。
また、GeekbenchによればCPUにはIntel Xeon E5-2660 v3 が使用されていました。
ただ、必ずしも全てのプランで同じCPUが使用されている訳ではないようです。
| プラン | Single | Multi | CPU |
| 512MB | 2897 | 2812 | Intel Xeon E5-2650 v3 |
| 1GB | 3327 | 6088 | Intel Xeon E5-2660 v3 |
| 2GB | 3035 | 7755 | Intel Xeon E5-2650 v3 |
| 4GB | 2721 | 9711 | Intel Xeon E5-2650 v2 |
1ヶ月無料で使う方法
今回の記事を書くにあたってVPSを契約しましたが、実は1ヶ月分のサーバー利用料が実質無料になっています。
アフィリエイトで有名なA8.net ![]() の「セルフバック機能※」を使用してみました。
の「セルフバック機能※」を使用してみました。
※アフィリエイターが自分でサービスを利用して報酬を得られる仕組み。
ちょっと登録が面倒ですが、A8.net ![]() に無料で会員登録し、「セルフバック」から「ConoHa VPS」を選んで申し込みをすると、1ヶ月分の利用料金が戻ってきます。
に無料で会員登録し、「セルフバック」から「ConoHa VPS」を選んで申し込みをすると、1ヶ月分の利用料金が戻ってきます。
お小遣いが足りないけど友達とマルチがやりたい!って時に使ってみるのも手だと思います。